Leeds Beckett University - City Campus,
Woodhouse Lane,
LS1 3HE
Copy content: Module to Module
You can copy as much of a module's content as you like to another module where you're the instructor.
You must start in the module you're copying FROM. You can watch the video guide or see the written step by step process below.
Important: Please delete copied Turnitin assignments and create a new Turnitin assignment in the new module.
Video guide: Copy content from one module to another
a. In the Control Panel at the bottom left, click Packages and Utilities.
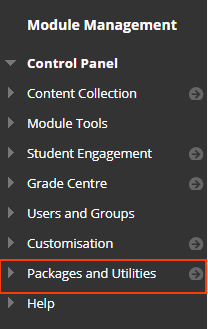
b. In the Packages and Utilities menu, select Module Copy.
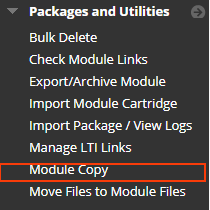
c. From the Select Copy Type drop-down menu, select Copy Module Materials into an Existing Module.
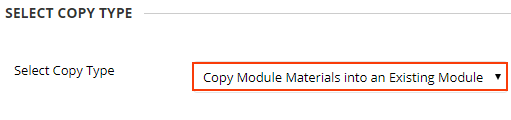
d. For the Destination Module ID, click Browse... and locate your destination module.
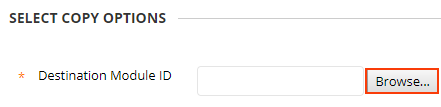
e. Select the module you want to copy to and click Submit.
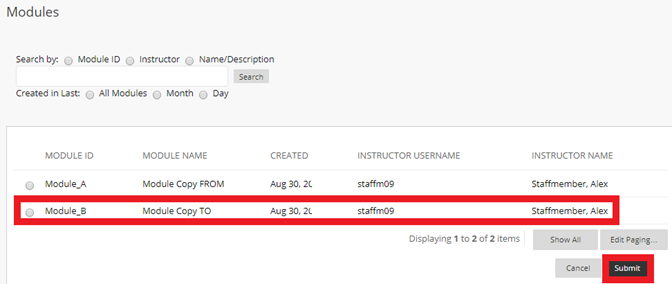
f. Scroll down and click the check boxes to select the Module Materials you want to copy. You can use the Select All button, but it doesn’t select everything.
[NB: to successfully copy a Blackboard Assignment, please ensure you select Grade Centre Columns and Settings within the Select copy options.]
g. In the File Attachments section, for Module Files select the Copy links and copies of the content (middle) option.
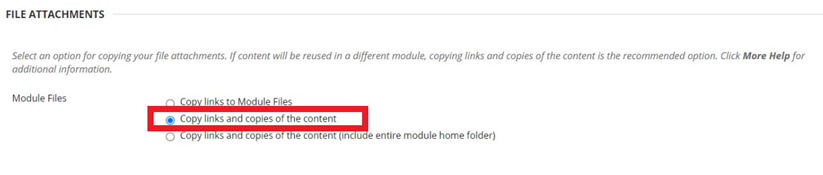
h. In the Enrolments section, DON'T include enrolments as this brings ALL students from the old module into the new. I.e. last year’s students will be on this year’s module along with this year’s students.

i. Click Submit.
Important: You won’t be able to see imported content immediately. You’ll get an email when the import is complete. DON'T begin the process again - you'll get duplicates of everything.
After importing content it's a good idea to rearrange your copied content into a consistent layout that makes sense to students and remove duplicate links and past information.
a. Delete Announcements, each announcement will require deleting individually (there is no bulk delete option).
b. Hover over the content item you want to delete or move. You can use the double arrow on the left to reorder items (see image below) and the circular action link on the right for more options.
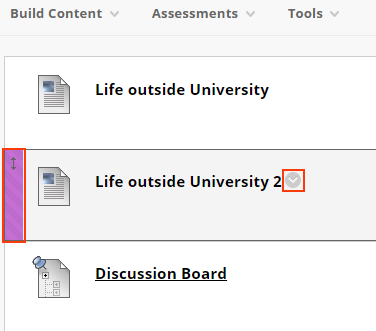
c. To delete an item, click the action link next to it, then click Delete. Click OK to confirm.
(NB: You cannot reverse this decision).
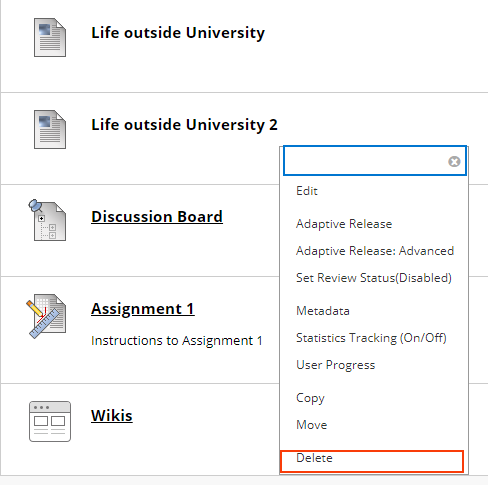
d. To move content to another folder, click the action link (see image above), click on Move. Under Destination Folder click on Browse to choose the new location folder.
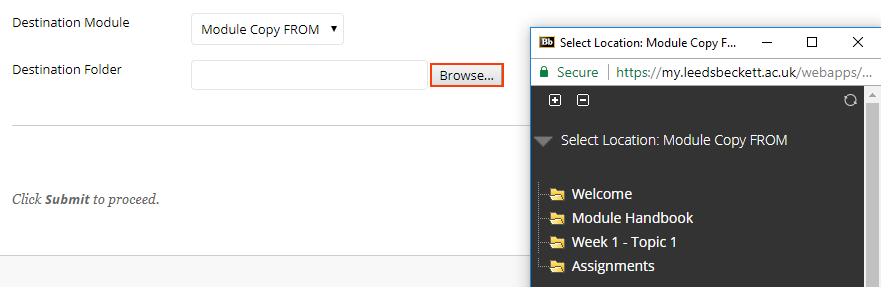
e. To rearrange the order of items in folders, hover your mouse on the item, until the mouse pointer changes to a four headed arrow. Click and drag to move it up and down within the list.
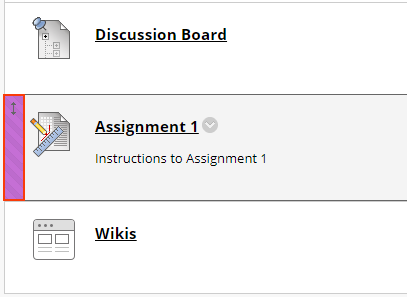
f. Change the display / due dates on any copied assignments by following our Date Management guide (saves you time).
a. After importing content it is also a good idea to review and update the menu structure in your module.
b. Hover over the menu item you want to edit. You can use the double arrow (see image) on the left to reorder items and the circular action link on the right (see image) for more options.
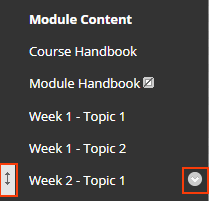
c. To delete an item, click the action link next to it, then click Delete. Click OK to confirm. You can reverse this decision.
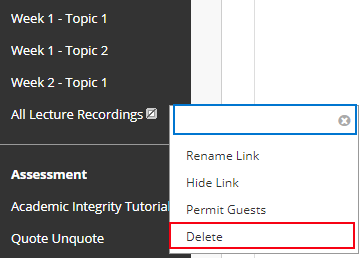
d. To rearrange the order of the menu, hover your mouse over the double arrow (see image) on the item until the mouse pointer changes to a four headed arrow. Click and hold the left mouse button to move it.
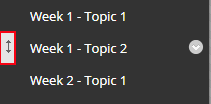
Turnitin assignments
Important: Please delete copied Turnitin assignments and create a new Turnitin assignment in the new module.
Reading lists
The module copy process does not include reading list content, as this is housed in a separate, integrated system. Please see our reading list guide.

