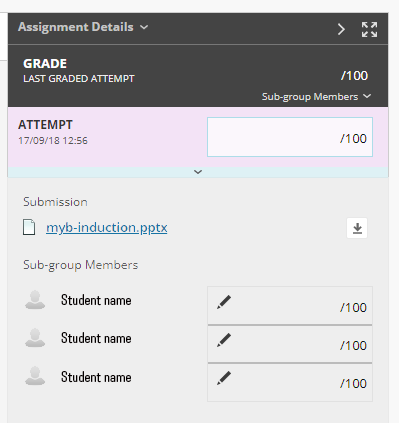Leeds Beckett University - City Campus,
Woodhouse Lane,
LS1 3HE
Divide Blackboard assignments for sub-groups
This guide is for staff wanting to set up a Blackboard assignment for sub-groups, the assignments can be set up so that specific students within groups will be visible to them.
Firstly you will need to set up sub-groups in your module by following the steps in our guide to creating sub-groups. You can then create assignments for each of the groups.
Now the sub-groups are set up, you can create assignments for each of the groups using Blackboard Assignment.
You can also choose to use the Adaptive Release feature:
a. Create an assignment for each sub-group, giving the assignment a name that identifies which colleagues will grade it, For example: 'Assignment - Group 1' / 'Assignment - Group 2'
b. Click the action link (arrow) next to the assignment name and click Adaptive Release.
Important: With Adaptive Release, students will only see the assignment they need to submit to. Instructors will be able to view, edit and grade all assignments submitted but through pre-arranging your groups and the column in Grade Centre will only show when students in that group have submitted.
c. In the Membership section, you can make the assignment visible to specific users. There is a section labelled Module sub-groups. The Items to Select box should contain a list of the sub-groups you created earlier.
d. Click the sub-group you’re making the assignment visible to, then click the right arrow to move the sub-group into the Selected Items box.
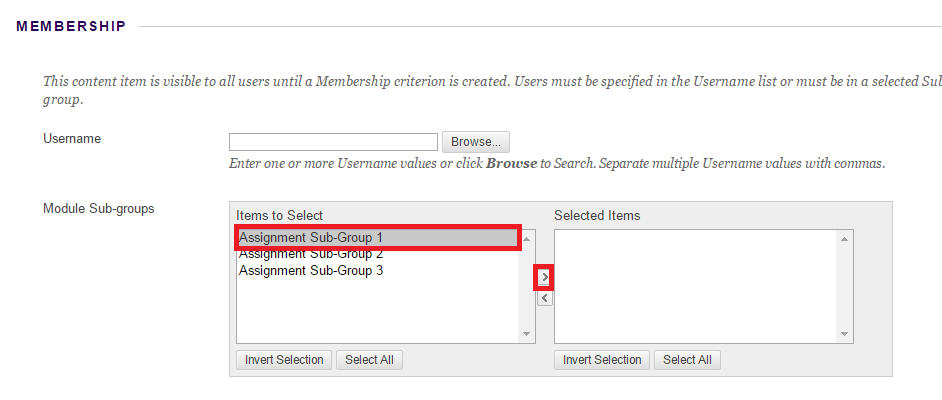
e. Click Submit.
View submissions
a. Go to either Needs Marking or the Grade Centre column
- Full Grade Centre then find the sub-group assignment column, click on the drop-down next to the column title and select Mark Attempts from the menu option.
- In Module Management menu, go to Grade Centre and Needs Marking
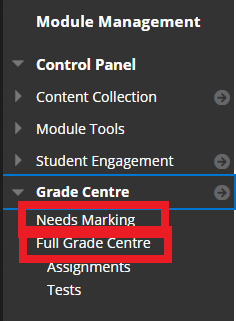
If you enabled anonymous grading for a sub-group assignment, all sub-group identifying information is hidden. Access the submissions in Grade Centre as usual but expect the following:
- After the due date has passed or all attempts have been submitted, go to Full Grade Centre then access the sub-group assignment column, click on the drop-down next to the column title and select Mark Attempts from the menu options.
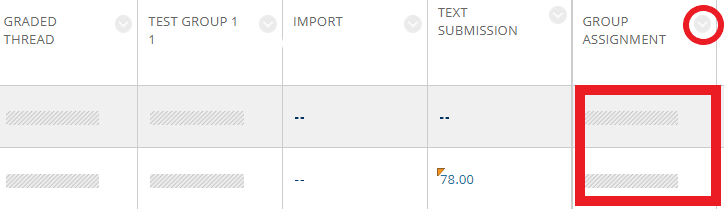
- All the cells (in the rows which would identify students) are greyed out in the column, this is so you don't know which groups made submissions.
- Needs Marking area: Filter the items that need marking to show only the group assignments you want to grade.
You can follow the steps in our leaving feedback for a Blackboard assignment guide in order to share feedback with a sub-group. All members of the sub-group will be able to view the feedback, however, it is possible to specify individual marks if appropriate.