Leeds Beckett University - City Campus,
Woodhouse Lane,
LS1 3HE
Create a Blackboard assignment
The Blackboard assignments tool allows you to create assignments, view student submissions, and mark / provide feedback online.
When should I use a Blackboard assignment?
Blackboard Assignments are different to Turnitin assignments, in that they don't provide Originality / Similarity Reports. You should use a Blackboard assignment when you need students to submit files larger than 40Mb, URLs e.g. YouTube videos, or file formats that are not supported by Turnitin.
a. In a module, turn Edit Mode ON.
b. In the Assignments content area, hover your mouse over Assessments and click Assignment:

c. Type an assignment Name. This is the link that students will click on to open the assignment. You can change the colour of the link, but this is optional.
d. Type some Instructions for your students.
e. Under Assignment Files, you can attach any files you want your students to read in relation to the assignment.
f. Select the Due Date. This is the same one specified in the Module Handbook.
*Recommendation: Set this to a time during staffed hours for staff support 9am-5pm (Digital Learning Service) and also for student support submitting assignments who also may need to contact the Library and Student IT Advice team. Please also check the University system upgrade schedule when setting deadlines.

g. Under Grading, enter the Points Possible for the assignment. You can also add a rubric for marking and feedback now or after if prefer.
NB: it's best to mark out of 100, then set up weighted totals for assignments in Grade Centre later if you need to, for example: Blackboard (practical) assignment 60% and Turnitin written assignment 40%).

h. In the Submission Details section:
- Assignment type: Is your assignment for individuals or sub-groups?
- Number of attempts: You can allow single, multiple or unlimited submission attempts.
i. In the Grading Options section:
- Enable anonymous marking: Tick this if you want student submissions to be anonymous.
- Enable delegated marking: Tick this if you want to set up delegated marking.
j. In the Display of grades section:
Display Mark as: Choose how you want marks to appear to students for the Primary only. Click on the drop down arrow to choose the correct marking grade, these can be changed after the grades have been entered if needed:
Score : A numeric grade is the default setting. If you don't make a selection, the score appears in the grid.
Letter: A letter grade appears. The default grading schema is used to assign letter grades. For example, a score of 21/30 equals 70% and appears as a C grade.
Text (Formative Assessment),: Text appears in the column when you create and associate a text grading schema. Examples of text values include: Excellent, Very Good, Good, Fair, and Poor, Satisfactory and Unsatisfactory etc.
Percentage: A percentage appears. For example, a score of 21/30 appears as 70%.
Complete/Incomplete (Formative Assessment): When a student submits an item, a Completed icon (green tick) appears in the column regardless of the score achieved.
- Include in Grade Centre calculations: Tick this if you want the marks for this assignment to be included in the Total column, or other calculated columns. NB: remember to hide the Total column until you want students to see their marks.
- Show to students in My Grades: Untick so that students don't see their marks too early. (NB: Also hide Provisional Grades menu link until you are ready to reveal marks).
- Show statistics: Leave this unchecked so that students don't see their marks too early.
k. Under Availability
- Make the Assignment Available: Tick this so that students can access the assignment immediately .
- Limit Availability: You can limit the date range that the assignment is available if you need to.
- Track Number of Views: You can tick this to track views of the assignment.
l. Click Submit, the assignment is published
Once you have created your sub-groups, you can choose to divide a Blackboard assignment into sub groups by creating an assignment for each then applying Adaptive Release on to each submission link following these steps:
a. Create an assignment for each sub-group, giving the assignment a name that identifies which colleagues will grade it, For example: 'Assignment - Group 1' / 'Assignment - Group 2'
b. Click the action link (arrow) next to the assignment name and click Adaptive Release.
Important: With Adaptive Release, students will only see the assignment they need to submit to. Instructors will be able to view, edit and grade all assignments submitted but through pre-arranging your groups and the column in Grade Centre will only show when students in that group have submitted.
c. In the Membership section, you can make the assignment visible to specific users. In the section labelled Module sub-groups, select the Sub-Group then click on the arrow right symbol to move it into the Selected Items box. Do this for each sub-group.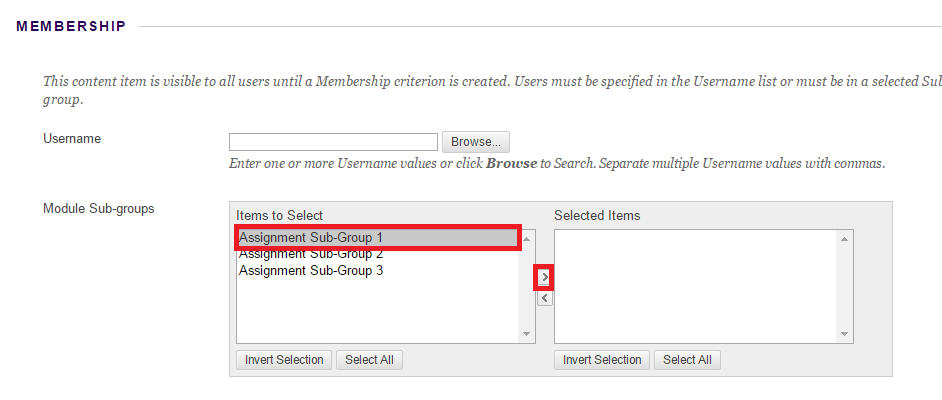
d. Click Submit.
More information on Creating an assignment for sub-groups or get in touch with the Digital Learning Service for more support.

