Leeds Beckett University - City Campus,
Woodhouse Lane,
LS1 3HE
Adaptive Release
Adaptive Release allows you to create rules based on a specific date/time, users, sub groups, and/or their attempts and scores in a quiz.
Adaptive Release Advanced allows you to manage the release of content.
When applied, only users who meet your chosen adaptive release criteria will be able to see content. It's best not to apply multiple criteria, because if students can't see something, it can be difficult to work out why.
The following criteria can be applied to content; Adaptive Release rules have two different levels of complexity: basic and advanced.
- Date – Content is released after a certain date or between particular dates (advanced)
- Membership – Content is released to specific individuals or groups (advanced)
- Mark – Content is released to students who achieved a grade for an assessment task
- Review Status – Content is released after a student marks content as Reviewed. This is not especially useful, as students can just click 'Reviewed' without having actually reviewed the content.
Adaptive release allows you to create one rule per content item or assessment link from one of the four categories:
- Date
- Membership
- Mark
- Review Status
When/Why would I use these settings?
For example, you may wish to set up adaptive release for a Turnitin assignment in order to manage extensions. This is especially useful as it only shows the assignment link to those students who need to see it (personalised). If you choose not to use adaptive release All of your students on the module will receive prompts and reminders as the deadline approaches and passes via Activity Stream. It also increases the chance of students submitting into the wrong inboxes.
a. Turn Edit Mode ON.
b. Click the action link next to the content you want to apply the adaptive release (circle with down arrow  )
)
c. Click Adaptive Release.
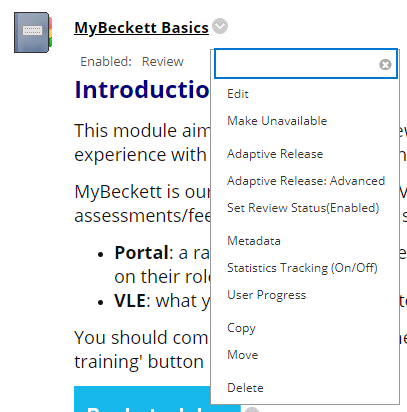
d. Select any of the details from the four criteria (see the sections for details of each of these rules in this guide below).
e. Click Submit.
a. Choose Date by ticking the Display After and/or Display Until boxes.
b. Select the date by clicking the calendar button.
c. Select a time by clicking the clock button.
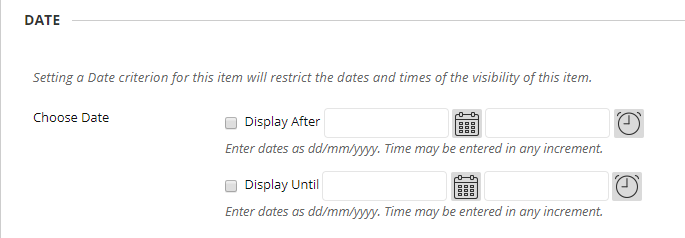
a. This is for individuals, not groups. Next to Username, click Browse...

b. Either 1) Type in the usernames of the students or 2) search for them via Browse - to see all students click on the 'Show All' button at the bottom right of this view.
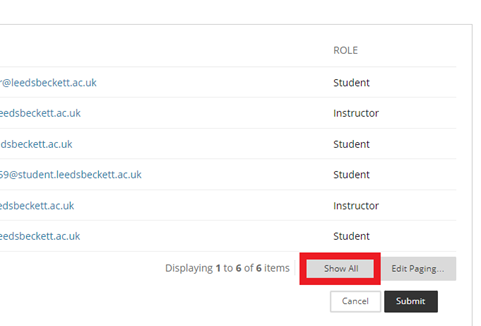
c. Click Submit.
a. In the Items to Select box, click a group (you need to have created some sub-groups or they won't appear in the list). For more information, see our guide to creating sub-groups.
b. Click the right arrow  to move the selected group into the Selected Items box.
to move the selected group into the Selected Items box.
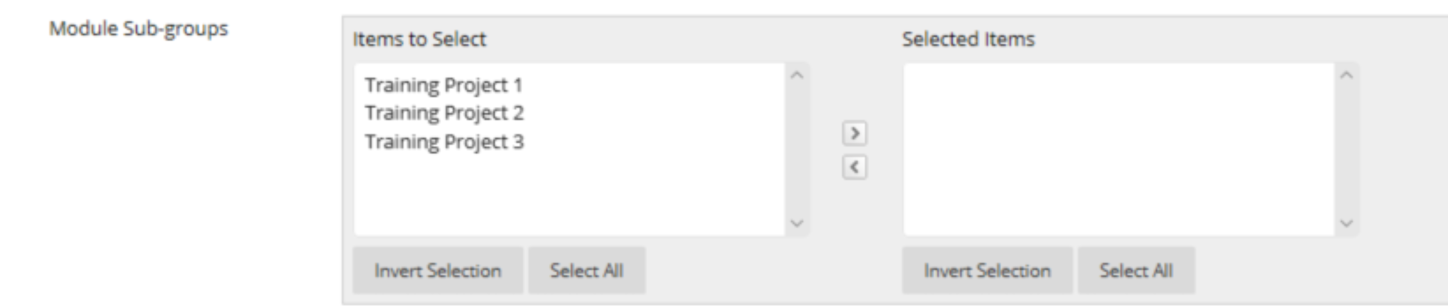
c. Click Submit.
Here is the option to choose to create a Mark rule, but you don't need to use this setting for the marks to go into Grade Centre.
a. Using the drop-down menu, Select a Grade Centre column.
b. Select Condition:
- User has at least one attempt for this item
- Select Score- select criteria from drop-down menu and enter a score
- Select Score Between (enter the lower and upper scores)
.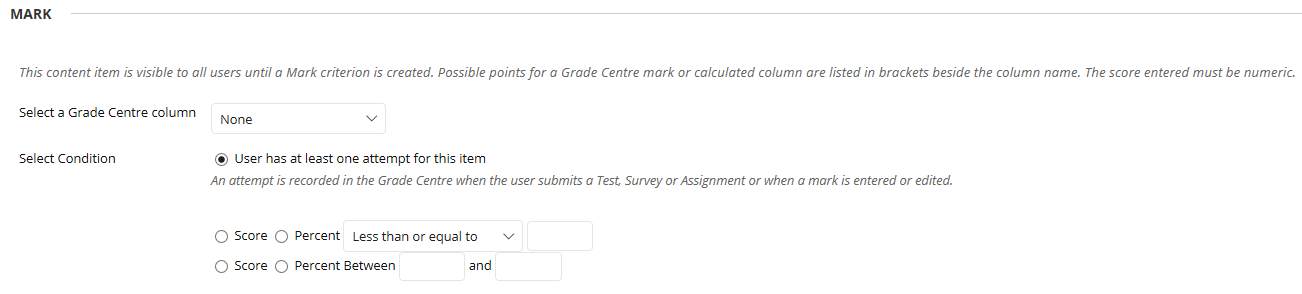
c. Click Submit.
Advanced adaptive release allows you to create multiple concurrent rules, such as you may want to only allow users to view a content item for a limited time, if they got a certain grade in a test.
a. After clicking the action link on the content, click Adaptive Release: Advanced.
b. Click Create Rule.
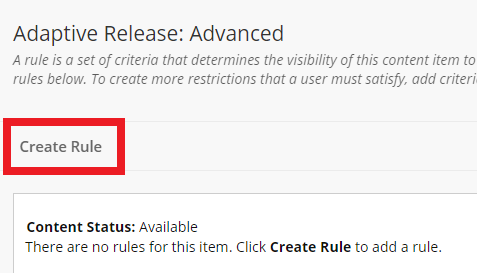
c. Name the rule.
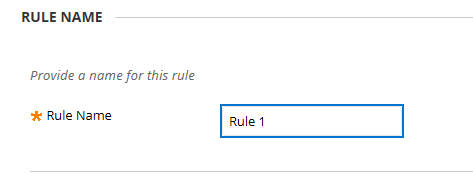
d. Set the Date, Mark and Membership by hovering over Create Criteria and finding the content item you want.
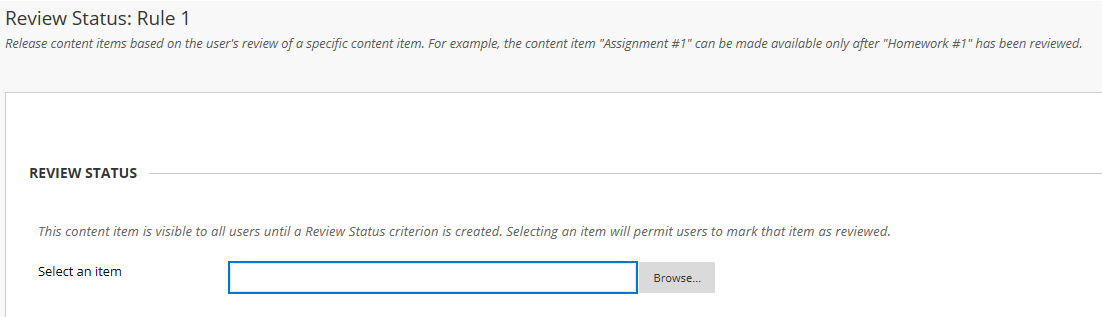
e. Click on Submit


