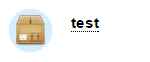Leeds Beckett University - City Campus,
Woodhouse Lane,
LS1 3HE
Add a SCORM content package
This guide explains how to publish SCORM (Sharable Content Objective Reference Model) content from Articulate Storyline, and add this content to a module in MyBeckett.
When you are ready to publish your SCORM content from Articulate Storyline, you can use the steps in this guide to make sure that you publish the package in a compatible format (ZIP) for your MyBeckett module.
a. In Articulate Storyline, click Publish.
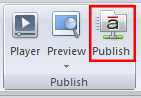
b. Choose LMS from the list of options on the left.
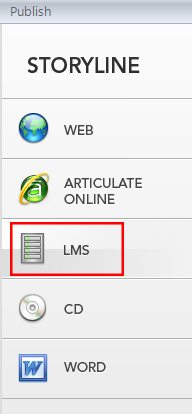
c. Type a title and description for your SCORM content package.
d. Select the location on your PC where you want to create the SCORM content package.
e. In the Output Options section, select SCORM 2004 from the LMS drop-down menu.

f. Wait for the progress bar to complete.

g. Choose ZIP.
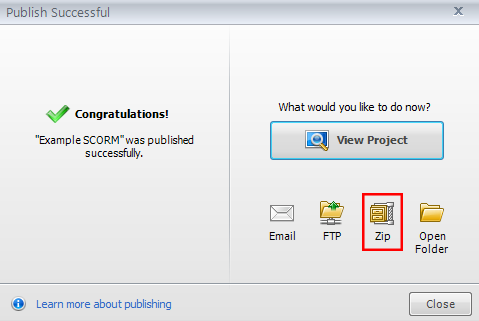
h. Choose a name and location for your ZIP folder.
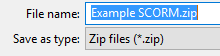
a. In your module, navigate to the content area where you want to add your SCORM package.
b. Make sure Edit Mode is on.
c. Click Build Content, then choose Content Package (SCORM) from the drop-down list.
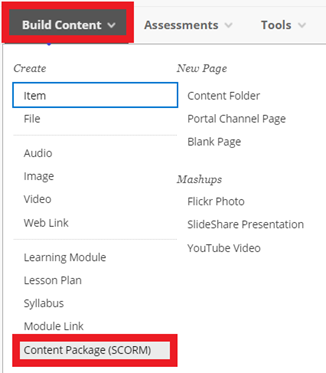
d. Click Browse My Computer.
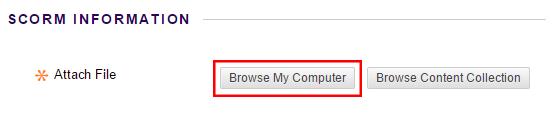
e. Locate your ZIP folder and click Open. Click Submit
f. Type a title for your content, and a brief description.
g. In the SCORM AVAILABILITY section:
- Make SCORM Available: Select Yes to make the content available to students
- Number of Attempts: You can allow single, unlimited or a specific number of attempts
- Limit Availability: You can set a start and end date for content availability
- Track Number of Views: Select Yes to record the number of times the content is viewed
h. In the GRADING section:
- Grade SCORM: Select No Grading, or allocate grade points to the content. SCORM Score displays the total score, SCORM Completion displays a tick if a student has completed the item, and SCORM Satisfaction displays a tick if a student achieves the pass mark (if you set a minimum score when you created the SCORM content) or a cross and mark of 0 if not
- Due Date: You can set a due date to complete the content
- Grade SCOS: If you have created multiple Shareable Content Objects (SCOS) within your SCORM package, you can select Yes and choose which SCOS to include in Grade Centre
- Grade Timing: If you are using grading options, you can choose when to display scores in Grade Centre
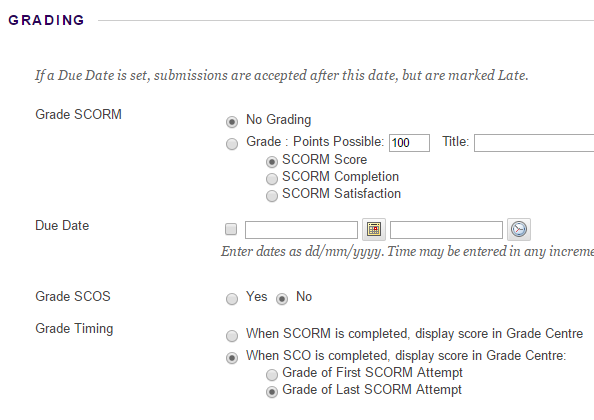
i. Click the item to open and test your SCORM content.