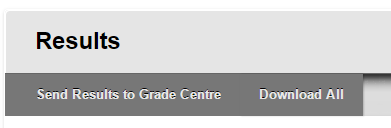Leeds Beckett University - City Campus,
Woodhouse Lane,
LS1 3HE
Self and peer assessment
This guide provides information for staff using the self and peer assessment tool in MyBeckett.
What is the self and peer assessment tool?
The self and peer assessment tool consists of:
- Questions for students to answer (students can write a text submission, with the option of attaching files).
- Criteria that students can use to evaluate other students' answers (students can allocate marks per question, with the option of leaving written feedback).
Instructors can view and download results, and may choose to send marks into Grade Centre.
a. In a module content area, click Assessments then click Self and Peer Assessment from the drop-down list.
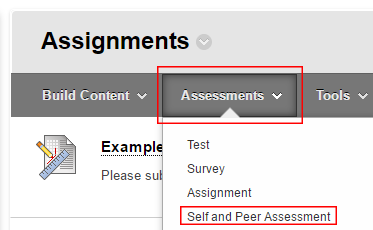
b. Type a name for your assessment, and some instructions for your students.
c. The Submission Start Date is the point from which you want students to answer questions.
d. The Submission End Date is the due date for students to finish answering questions.
e. The Evaluation Start Date is the point from which you want students to evaluate other students' answers. This must be after the Submission End Date.
f. The Evaluation End Date is the due date for students to finish evaluating other students' answers.
g. To Allow Anonymous Evaluation, select Yes. This means that students will be anonymous.
h. To Allow Self Evaluation, select Yes. This means that students will be able to evaluate their own answers as well as those of their peers.
i. To Show Evaluation Results to Submitter, select Yes. This means that students can view the feedback left on their work by other students.
j. For Number of Submissions to Evaluate, if you want students to self evaluate type 0. If you want students to evaluate their peers, type the number of peers you would like them to review.
k. In the Options section, make the assessment available to students, and decide if you want to track the number of views. You can also choose date restrictions if needed. This controls when students will see the assessment in your module.
l. Click Submit.
a. Click the View/Complete Assessment link for the self and peer assessment you created in order to open the Assessment Canvas.
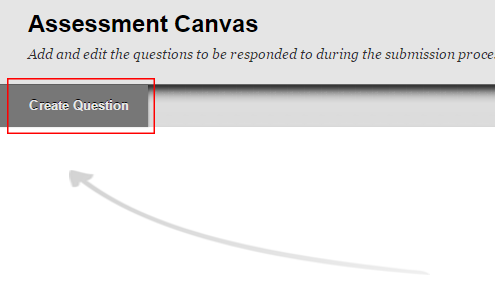
b. Type your question text.
c. You have the option of providing a model response. This acts as a guide for reviewers when evaluating other students' answers. It will only be visible during the evaluation process.
d. Leave availability as Yes.
e. Click Submit.
You must add at least one criterion to each question, so that students can use this to evaluate responses.
You can define your own criteria, or select from a list built into MyBeckett.
To define your own criteria
a. Hover over a question on your Assessment Canvas and click the action link icon that appears to the right of the question name. Click Criteria.
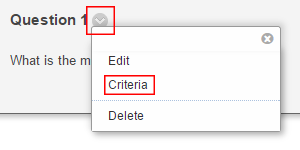
b. To define your own criteria, click Create Criteria.
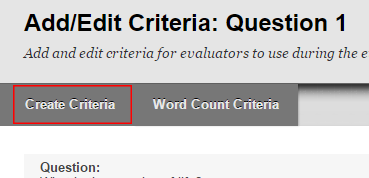
c. Type your evaluation criteria for the question.
d. For Points Possible, enter the number of marks that are available for reviewers to allocate for this question. You can also decide whether partial credit is available (for example if you want students to assign a score out of 100).
e. If you would like the reviewer to be able to add written feedback, leave Allow Feedback to Learner as Yes.
f. Click Submit.
To add criteria from a set built into MyBeckett
a. Hover over a question on your Assessment Canvas and click the action link icon that appears to the right of the question name. Click Criteria.
b. To add criteria from a set built into MyBeckett, click Search for Criteria.
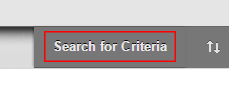
c. In the Search for Criteria text box, you can type a keyword or leave the box blank and click Go. This will display a list of criteria.
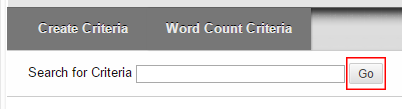
d. You can click View Details for more information about an item in the list.
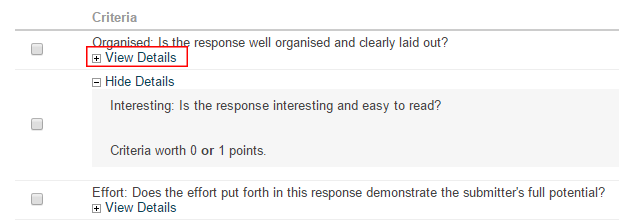
e. To add a criteria to your question, tick the box to the left of the criteria and click Submit.
a. Click the View/Complete Assessment link for the self and peer assessment you created in order to open the Assessment Canvas.
b. Click Preview at the top right, then click Evaluation if you want to preview the assessment criteria from a reviewer perspective, or Submission if you want to preview the original assessment questions. Preview pages are read-only.
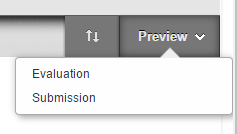
a. In the Module Management menu at the bottom left of your module, click Module Tools, then Self and Peer Assessment.
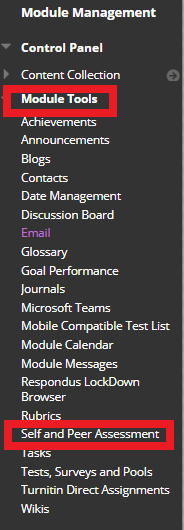
b. Click the action link to the right of your assessment name. Choose from the following options:
View Submissions
Click the Download All button to access a folder containing HTML files for each submission, along with any attached files.
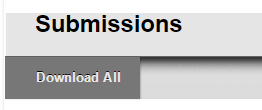
View Evaluations
Click the Download All button to access a folder containing CSV files that summarise student evaluations.
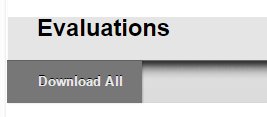
View Results
Click Download All button to access a CSV file containing the average percentage and score for each student submission.
Send Results to Grade Centre transfers the average score for each submission to your self and peer assessment column in Grade Centre.