Leeds Beckett University - City Campus,
Woodhouse Lane,
LS1 3HE
Upload a file
This is a staff guide to uploading files to a MyBeckett module or course community.
Before uploading files to MyBeckett: Please ensure that the file name is descriptive of the content for example: 'Week 3 lecture - Project Planning PowerPoint' (This is important for students using screen-reading software), to help them identify the correct file to download.
a. Click the name of the content area from the Module menu in which you want to upload a file ( e.g. Week 1 - Topic 1).
b. Click Build Content, then File.
c. Type the Name of the file so that it's easy for students to identify. Then click Browse Local Files your computer (for Content Collection see steps below).
d. Change the settings from the default: open file(s) in new window = 'Open in New Window' to Yes.
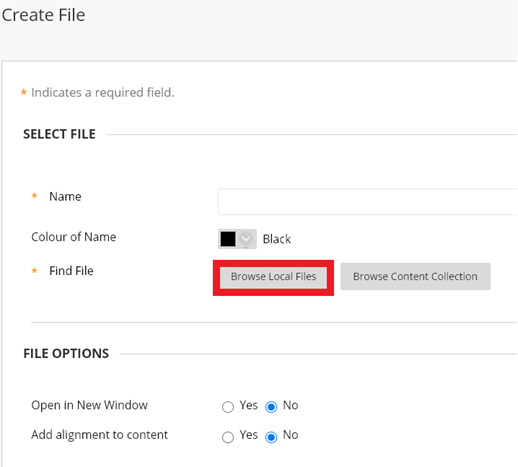
e. Set the Standard Options: Select Yes to 'Permit Users to View this Content', if you want students to see it immediately.
f. Set Track Number of Views to Yes, if you want to be able to view information about file usage.
g. Select Date and Time restrictions if necessary and Submit. Your file/s will be uploaded.
Before uploading files to MyBeckett: also as per the above please ensure that the file names are descriptive of the content e.g. Week 3 lecture - project planning.pptx. This is important for students using screen-reading software, to help them identify the correct file to download.
a. Click the name of the content area in which you want to upload a file, (e.g. Week 1 - Topic 1).
b. Click Build Content, File.
c. Click Browse Content Collection.
You can browse through your folders, upload more files directly to the content collection and search content collection for files or folders previously:
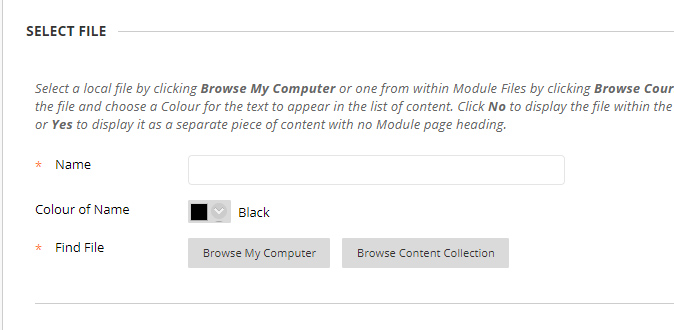
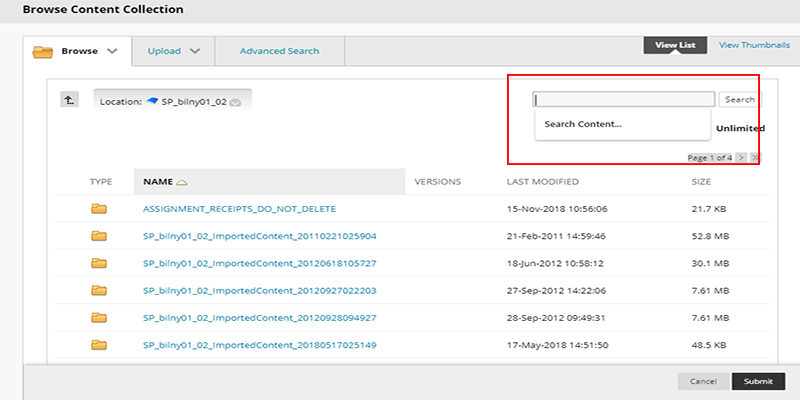
d. Search for the file in the Search Content box or scroll through the pages as shown above. Select a file using the tick box in the Type column to the left of the icon, then click Submit.
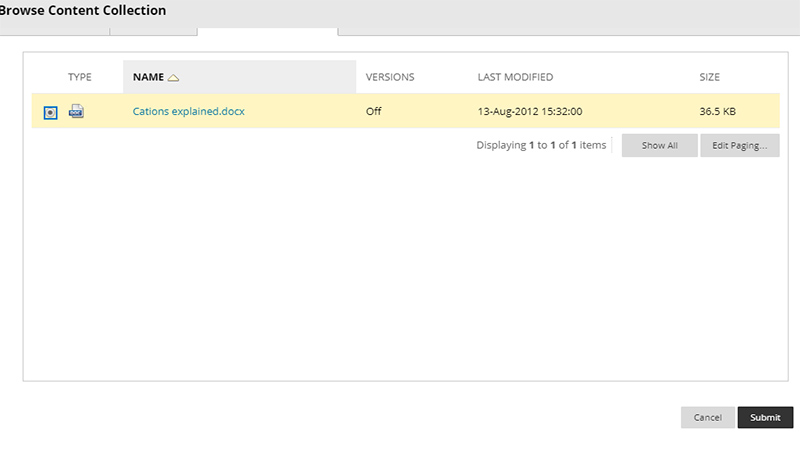
e. Add a Name for the file and also set the file to Open in New Window by clicking Yes.
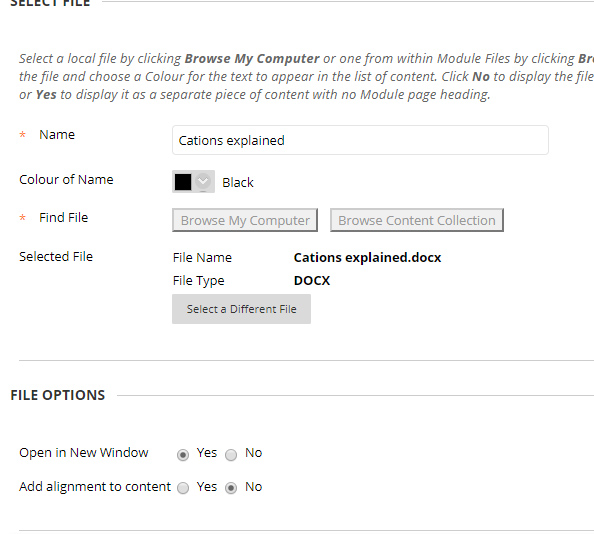
f. Select Yes for Permit Users to View this Content if you want students to see it immediately. Set Track Number of Views to Yes.
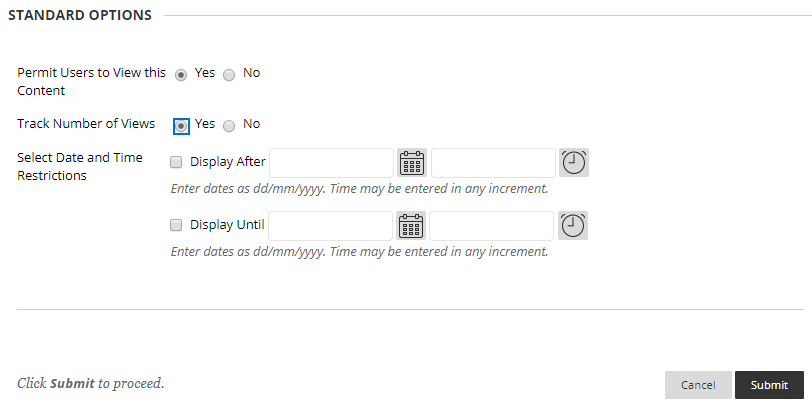
g. Select Date and Time restrictions if necessary as above and finally click Submit.
a. Click Tools in MyBeckett main menu:
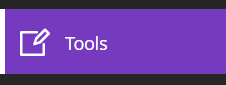
b. Locate the Staff - Qwickly Course Tools (opens in a new browser tab).
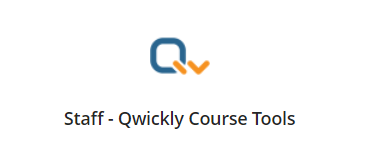
c. Click Create Content.
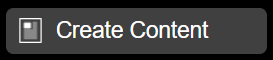
d. Select the modules / course groups where you want to add the file.
e. Select the content type File.
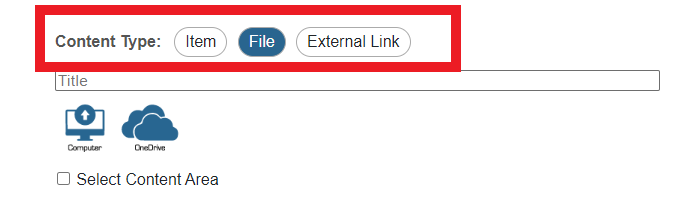
f. Type a title name of the File.
g. Depending where your file is saved either choose 'Computer' or 'OneDrive' (see note). Locate it then click 'Choose file' to upload.
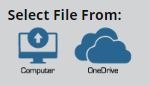
- Note: OneDrive - If prompted while accessing OneDrive, pick your University account and 'Accept' the requested permissions for the tool to access your OneDrive files. You can browse your existing content, or upload files from your computer into OneDrive. In OneDrive select the file by using the tick option and click 'Open' to upload.
h. Decide where you would like to create the item within each module.
- Use the Select Content Area drop-down list if you want to create the item within the same content area in each module (e.g. Welcome, or Week 1 - Topic 1).
- Tick the Select per Course checkbox if you would like to create the item within different content areas in each module (e.g. Welcome, Week 1 - Topic 1, Week 2 - Topic 1 etc). You can then select the locations in the panel on the left.
i. Click Submit.
j. Close the browser tab for Qwickly Course Tools and navigate back to MyBeckett.

