Leeds Beckett University - City Campus,
Woodhouse Lane,
LS1 3HE
Embed a YouTube video
You can embed a YouTube video in a module content area so students can watch it without leaving the module. The steps are different depending on whether the YouTube video is public or unlisted.
The best experience for your students is embedding videos into your content area, the simplest method of achieving this is by uploading them to Panopto or YouTube. This is a useful way to easily allow students to watch videos on a variety of devices as there is no compatibility issues or technical skills required.
Note for Mac and iOS (Apple) users: you will need to upload any videos to Panopto or YouTube when recorded on Apple devices, this is because the file types are not recognised by all devices.
At a glance: Example of building visual content in MyBeckett. To embed a Panopto or Microsoft Teams recording for example, please choose Item instead and follow step 3. below in this guide.
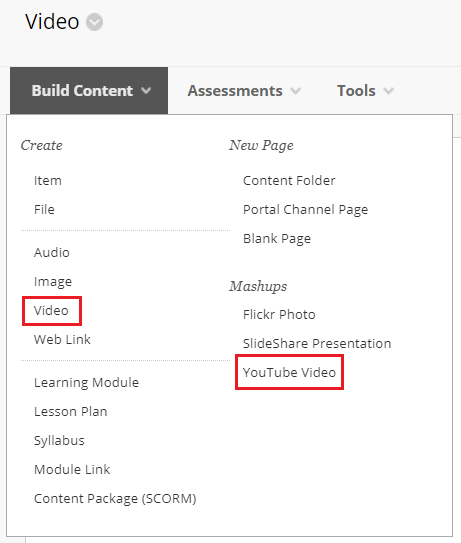
a. Enter a content area.
b. Hover your mouse over Build Content and click YouTube Video.
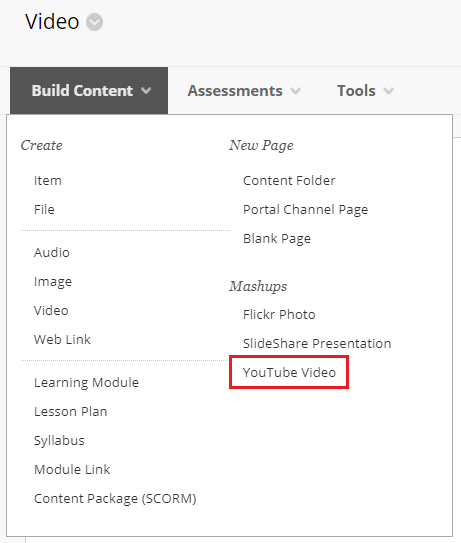
c. If you know the title of the video, type it in the Search box, or use keywords to search for relevant videos. Click Go.
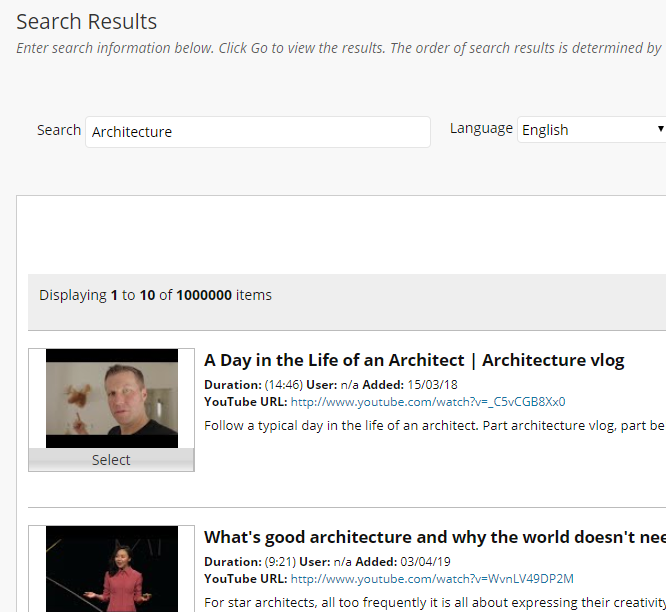
d. A list of search results is returned, change the settings to show different results by the uploaded date and relevance.
e. Click the Select button below the large icon representing the relevant video to choose it.f. Edit the description if necessary.
g. In the Mash-up Options, you can choose how your video is displayed to students. Choose Embed Video as it plays directly within the content area allowing students to watch the video within MyBeckett.
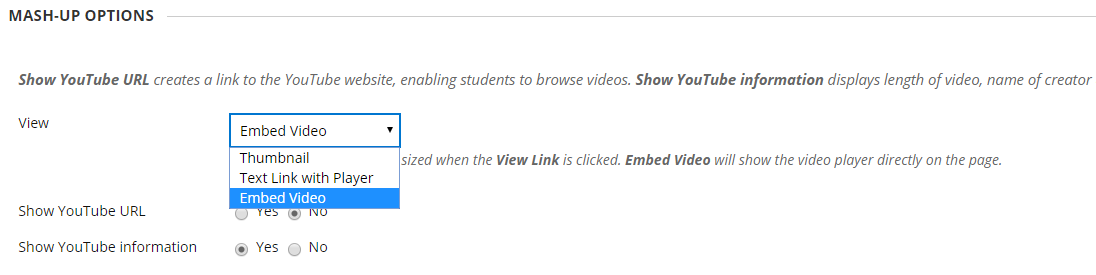
h. Enter Date and Time Restrictions if needed, then Submit.
a. In a content area, hover your mouse over Build Content and click Web Link. and give the Title / URL (copied from YouTube channel).
b. In the Text box description choose the Source Code button and paste the code into the window, then click Update. *To find the embed code of the video: Right-click on your unlisted YouTube video, (Read the guide on uploading to YouTube) and click Copy embed code.
![]()
c. Submit and the video is now visible in the content area. Students will be able to view the video from within your module.
Share videos via the 'Share' option from within the application (Panopto, Microsoft Teams etc.) the instructions are simply copy and paste the Embed Code into MyBeckett Content Item.
a. 'Copy Embed Code' (Usually there will be a button to click)
b. In MyBeckett, create an Item in a Content Area
c. In the text editor choose the HTML <> button, a box will open up.
d. 'Paste' the Embed Code (Keyboard shortcut: CTRL + V or long hold on mobile device) and submit.
e. The video will be visible to view.

