Leeds Beckett University - City Campus,
Woodhouse Lane,
LS1 3HE
Mark Turnitin submissions in Feedback Studio
This guide introduces the marking tools that are available within Turnitin Feedback Studio.
Feedback Studio also provides to offer multiple feedback options to your students (see examples below). Please view our feedback guide for information about using these methods such as: QuickMarks, Inline [Text] comments, Voice comments and more.
a. In a module, turn Edit Mode ON. Find your Turnitin assignment and click on the title.
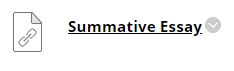
b. You'll see a list of students and submissions. Click a paper title to view it.
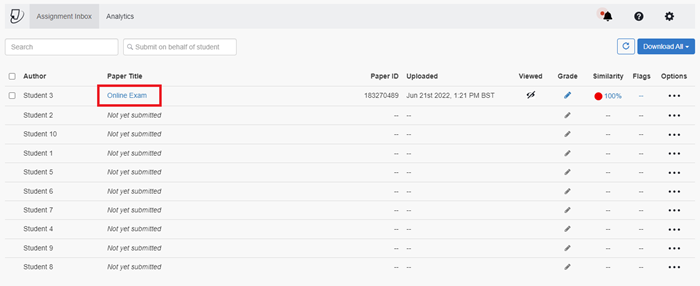
c. The submission opens in Feedback Studio.
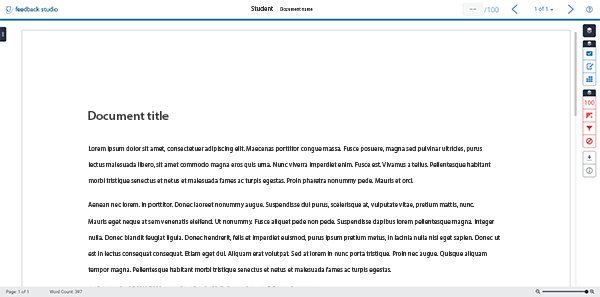
a. In Feedback Studio, there is a box at the top right of the screen (highlighted in red box below), use this to enter a grade. Click in the box to type a mark, then click anywhere on the submission before moving to the next assignment.
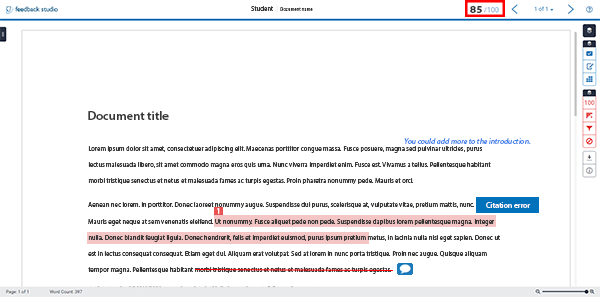
b. Navigate to other submissions using the arrows at the top right of Feedback Studio next to the grade box.
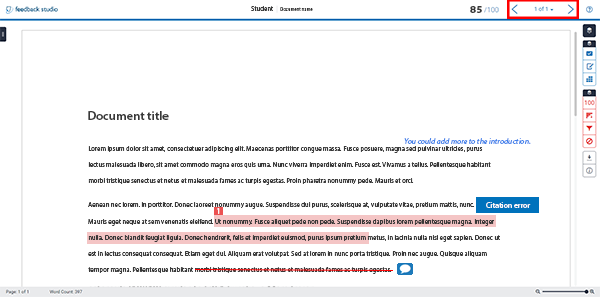
c. If you need to change the mark that you have entered, click back in the box at the top right to type a new mark. Again, make sure that you click elsewhere on the paper before closing the submission.
d. Closing the submission should trigger the update in the submissions inbox, but you can use the Refresh Inbox Data tool to update marks if needed.
![]()
If you have attached a Rubric to a Turnitin assignment, you can use this as a tool for consistent marking and feedback.
a. In Feedback Studio, click the Rubric icon from the toolbar on the right.
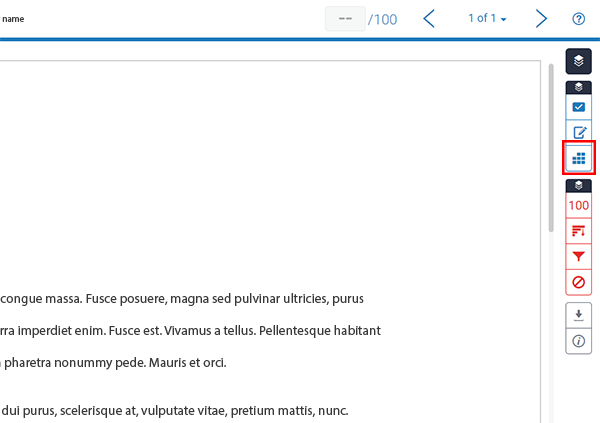
b. Click and drag the blue circle on the rubric sliders to allocate a grade to each criterion. You can also click the a point on the rubric to move the slider to that position. Note, decimals will round up to the nearest whole number.
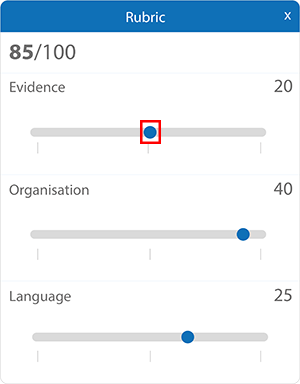
c. When you have finished marking using the rubric, click Apply score to grade.
d. The mark at the top of the submission will change to reflect the values from the rubric.
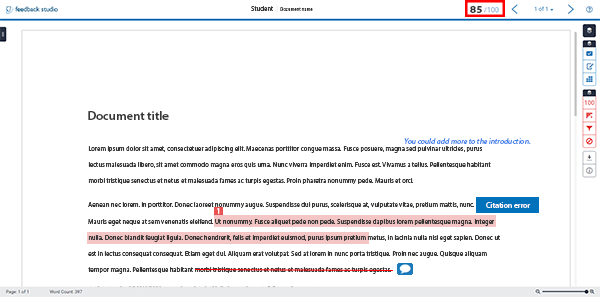
You may prefer to mark using an expanded rubric. This allows you to view cell descriptions within the rubric, and allocate marks by clicking a cell.
a. In Feedback Studio, click the Rubric icon from the toolbar on the right.
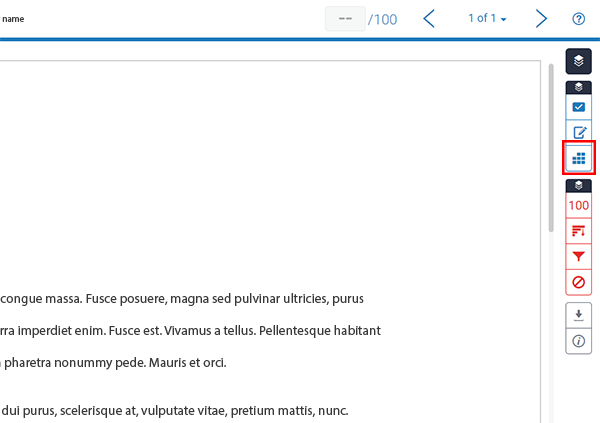
b. Click the expand icon (to the right of the rubric title).
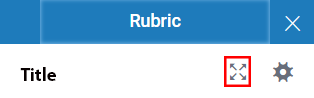
c. Click the appropriate criterion description to allocate marks based on the rubric. Note, decimals will round up to the nearest whole number.
d. Click Apply to Grade (at the bottom of the expanded rubric) to apply the mark.
e. Click Close when you want to exit the expanded rubric.
If you have attached a grading form to a Turnitin assignment, you can use this as a tool for consistent marking and feedback.
a. In Feedback Studio, click the Rubric icon from the toolbar on the right.
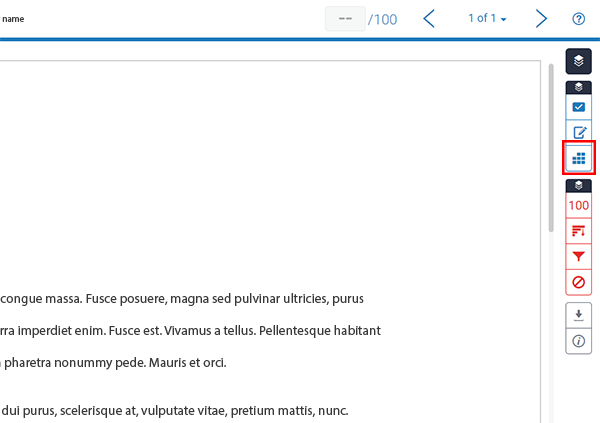
b. You can type comments in the text box for each part of your grading form.
c. If you enabled scoring when you created your grading form, you can enter marks alongside each criterion. Click Apply to Grade to apply the marks.
You can also mark using the expanded grading form, which displays descriptions for each of criterion. Click the expand icon next to the grading form title to open the expanded grading form.
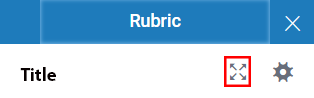
a. In Feedback Studio, click the download arrow icon from the toolbar on the right.
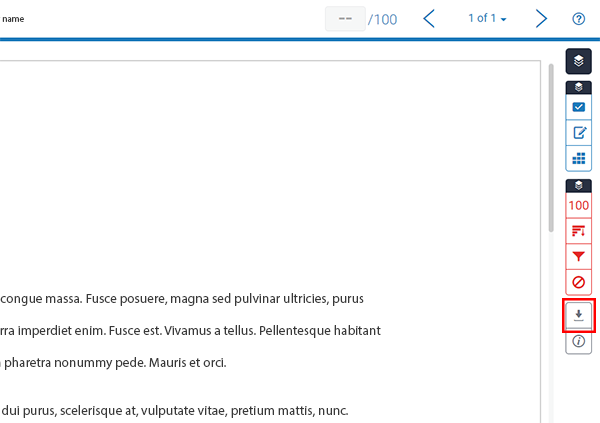
b. You can download the current document view (for example with feedback or similarity information, if you have activated these layers via the panel on the right), a digital receipt, or the originally submitted file.
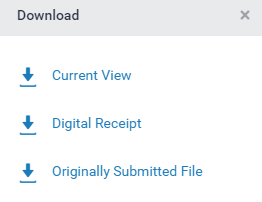
c. The file downloads. If you're using Google Chrome as your web browser (recommended), it will appear at the bottom of the screen. If you're not using Chrome, your file might be automatically saved in your computer's Downloads folder, or a location you have previously chosen as default.
d. Open the downloaded file. When the file opens, you can print it.

