Leeds Beckett University - City Campus,
Woodhouse Lane,
LS1 3HE
Create a Rubric
This guide is for staff preparing a rubric to use with a Blackboard assignment.
This is different to Turnitin assignment please refer to the following guide on how to create a rubric for a Turnitin assignment).
You can create a rubric to help your students understand the evaluation criteria for an assessment. Rubrics consist of rows of criteria, along with columns for different levels of achievement.
a. In the Module Management section (bottom left) click Module Tools.
b. Click Rubrics.
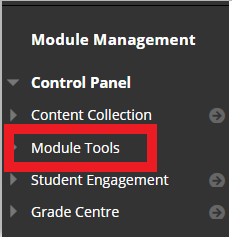
c. Click Create Rubric.
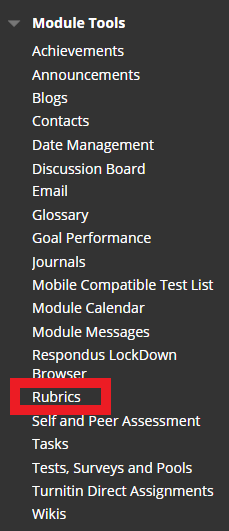
d. Type a name and description for your rubric.
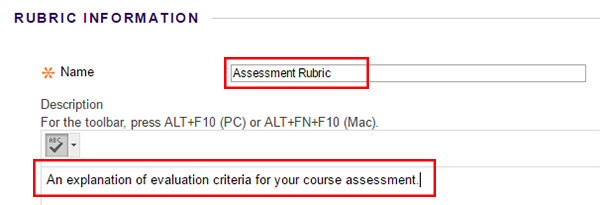
e. You can use the Rubric Type drop-down menu to select a rubric template:
- No Points: Feedback only, no numeric scoring. A qualitative rubric, primarily used to provide feedback in formative assignments.
- Points: A single point value for each level of achievement.
- Point Range: A range of values for each level of achievement.
- Percent: A flexible value depending on each item's possible points (you can weight each criterion). The percentages for all criteria must equal 100%.
- Percentage Range: A range of values for each level of achievement (you can weight each criterion). The percentages for all criteria must equal 100%.
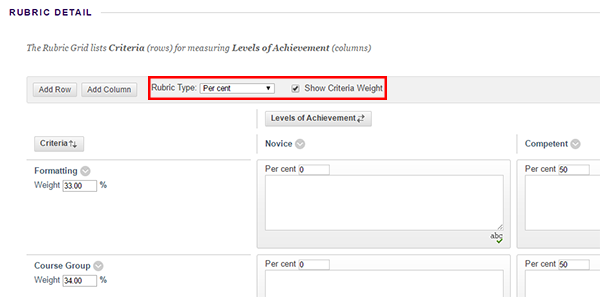
f. Use the action link buttons (circular icons containing an arrow symbol) to rename existing rows and columns in your rubric.
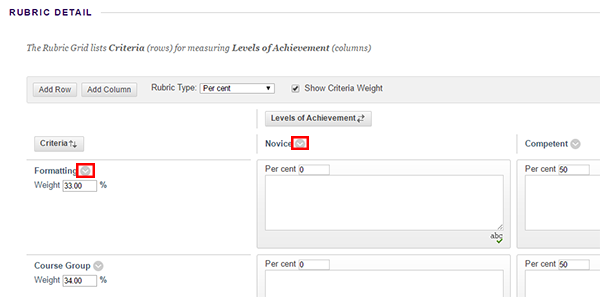
g. Type a description of the evaluation criteria for each level in each field within your rubric. You have 1000 characters available per cell.
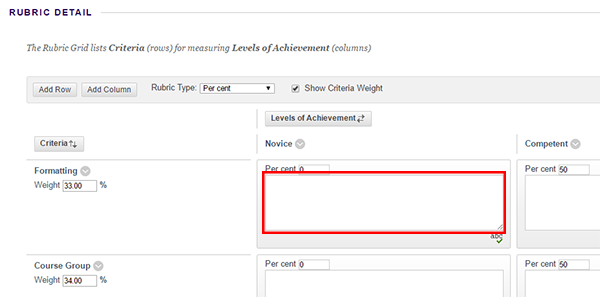
h. You can click Add Row to add further criteria to your rubric, or Add Column to add further levels of achievement.
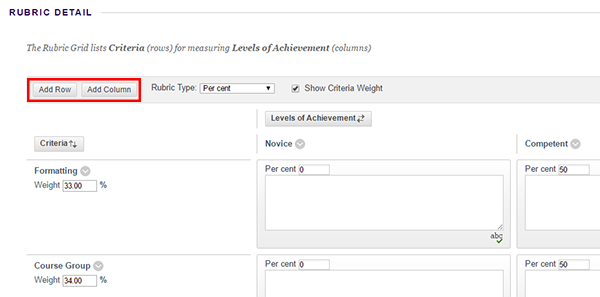
i. Click Submit to save your Rubric.
a. In the Module Management section, click Module Tools, then Rubrics.
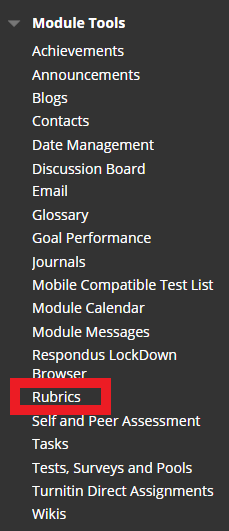
b. Click the action link (the circular icon with an arrow symbol) to the right of the rubric you want to edit.
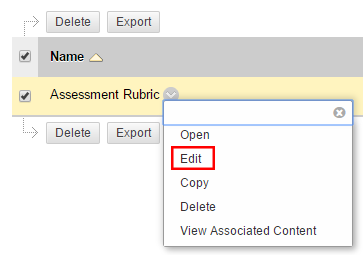
c. To make changes to the rubric, click Edit. Note, if you have already used the rubric for grading you will not be able to edit it. Instead, click Copy to create a duplicate Rubric that you can edit.
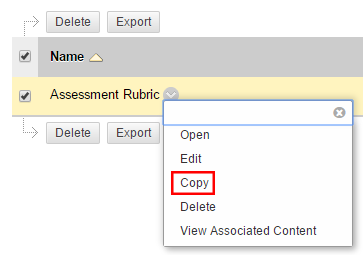
You can associate rubrics with gradable content items, such as assignments, blogs, and wikis.
a. In Edit Mode, use the action link to open the content item's settings for editing.
b. In the Grading section, click Add Rubric.
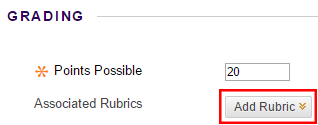
c. Click Select Rubric from the drop-down list.
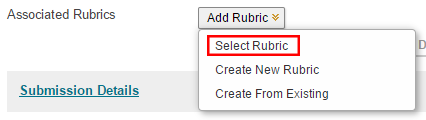
d. Tick the checkbox to the left of the rubric you want to associate with the content item.

e. The rubric appears in a list of Associated Rubrics within the item settings.

f. On the right of the Associated Rubrics information, you can use the Show Rubric to Students drop-down list to change rubric visibility. Your options are No, Yes (With Rubric Scores), Yes (Without Rubric Scores) or After Grading.
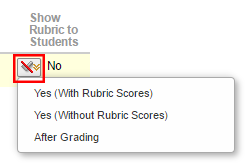
g. If you have chosen to make your rubric visible to students, a View Rubric button or grid icon will appear when a learner is viewing the content item. The button will be visible before or after grading, depending on the option you selected.
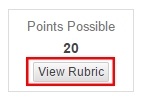
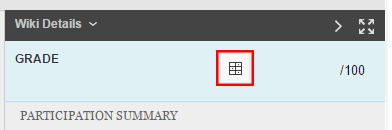
a. In the Module Management section (bottom left of the page), click Grade Centre.
b. Click Full Grade Centre.
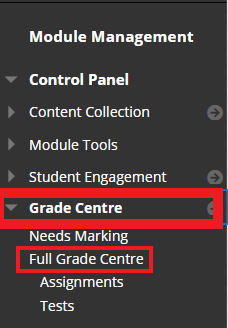
c. Click the action link to the right of the column you want to associate a rubric with, then select Edit Column Information from the drop-down list.
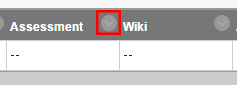
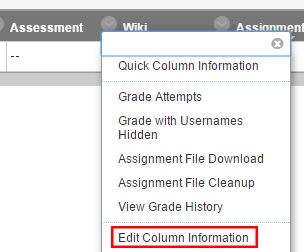
d. In the Associated Rubrics section, click the Add Rubric button, then Select Rubric.

e. Tick the checkbox to the left of the relevant rubric and click Submit.
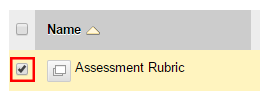
f. The rubric appears in a list of Associated Rubrics within the column settings.
g. On the right of the Associated Rubrics information, you can use the Show Rubrics to Students drop-down list to change rubric visibility.
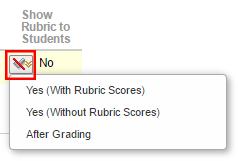
h. If you have chosen to make your rubric visible to students, it will appear in the grade details for the relevant column (accessed via the action link). The View Rubric button will be visible before or after grading, depending on the option you selected.
You can find information about using rubrics in our guide to marking assignments.
Export a rubric from a module
a. In the module that contains a rubric you want to export, scroll down to the Module Management menu at the bottom left.
b. Click Module Tools.
c. Scroll down to click Rubrics.
d. Tick the box to the left of the rubric you want to export.
e. Click Export.
f. Click Submit.
g. Click Download.
h. A zip file containing the rubric will be downloaded to the downloads area on your computer.
Import a rubric into a module
a. In the module that you want to add a rubric to, scroll down to the Module Management menu at the bottom left.
b. Click Module Tools.
c. Scroll down to click Rubrics.
d. Click Import Rubric.
e. Click Browse Local Files.
f. Browse to locate the zip file you download and select it. It will usually start with Rubric_ExportFile.
g. Click Open.
h. Click Submit.
i. Click OK.
j. The rubric is now ready to use. You will need to associate it with a gradable item such as an assignment before you can use it for marking. The steps to do this area described earlier in this guide.

