Leeds Beckett University - City Campus,
Woodhouse Lane,
LS1 3HE
Create a Survey
Surveys are useful for gathering student data that's not used to evaluate their performance. Surveys must be deployed in a content area.
Surveys cannot be marked and are anonymous. You can’t undo this. If you need to know who submitted responses, you should create a Test and call it a Survey.
a. In the Control Panel, click Module Tools, then click Tests, Surveys and Pools.
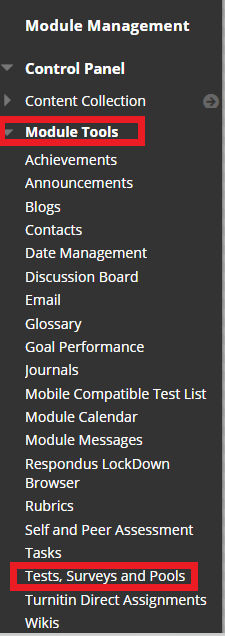
b. Click Surveys.
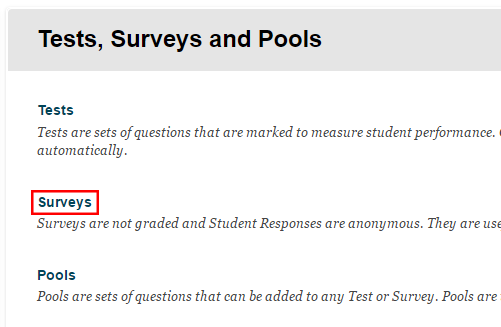
c. Click Build Survey.

d. Type a Name, Description and any Instructions for students.
e. Click Submit. This creates a survey shell, to which you can add questions.
a. Hover your mouse over Create Question, then select one of the different question types from the drop-down menu. View our guide to question types for a full description of each.
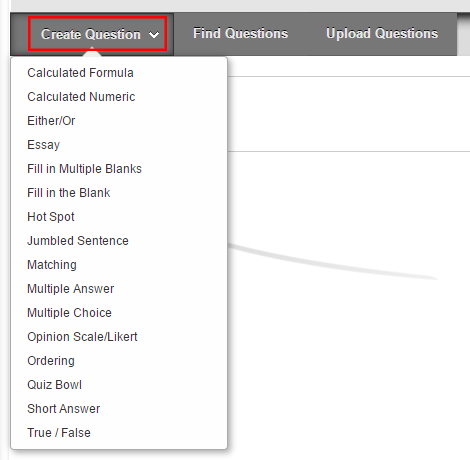
b. Add a Question Title and Question Text, then complete the remaining sections.
a. Click a content area, learning module or folder to enter it.
b. Hover your mouse over Assessments, then click Survey.
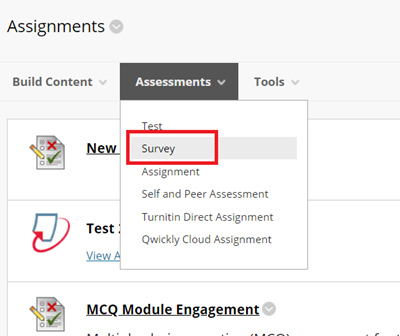
c. Under Add Survey, select your survey. Then click Submit.
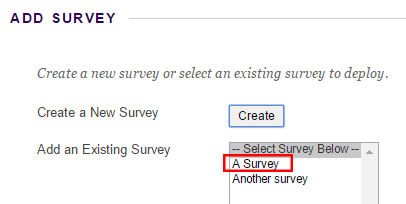
d. Make the Link Available by selecting Yes, so that students can see it.
e. Click Submit. The survey appears in the content area.
a. In the Module Management menu, click Full Grade Centre.
b. Scroll horizontally to locate the column for your survey.
c. Click the drop-down arrow to the right of the column heading.
d. Click Attempt Statistics.
e. A summary will open.
You can download your survey results via your module’s Grade Centre.
a. In the Module Management menu at the bottom left of the module, click Grade Centre, then Full Grade Centre.
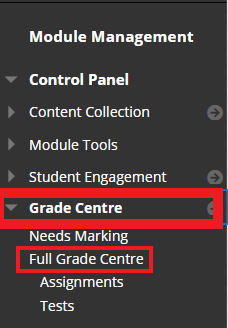
b. Scroll across to find the column that was automatically created for your survey.
c. Click the action link (a circle with an arrow in it) at the top of the survey column.
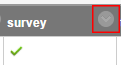
d. From the drop-down list, click Download Results.
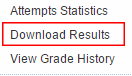
e. Choose how you want to download the results.
f. Click the Click to download results button. You can open the downloaded file in Excel.
You can export a survey so that you can import it into another module.
a. In the Module Management menu, click Module Tools.
b. Click Tests, Surveys and Pools.
c. Click Surveys.
d. Locate the survey that you want to export.
e. Click the drop-down arrow that appears to the right of the survey.
f. Click Export to Local Computer.
g. A zip file will download into the usual downloads area on your computer.
To import a survey that you have exported from another module:
a. In your module, scroll down to the Module Management menu.
b. Click Module Tools.
c. Click Tests, Surveys and Pools.
d. Click Surveys.
e. Click Import Survey.
f. Browse Local Files to locate the survey you have exported.
g. Click Submit.

