Leeds Beckett University - City Campus,
Woodhouse Lane,
LS1 3HE
Test question types
This guide lists the different types of questions that staff can add to an online test or survey in MyBeckett.
Please note, most question types allow you to include built-in feedback for correct/incorrect responses. The exceptions are essay, file response and short answer questions, which require manual marking.
The question contains a formula, the variables of which can change for each user. The variable range can be set by specifying a minimum value and a maximum value. You provide criteria from which answer sets are randomly generated. View our guide to calculated formula questions for more details.
Calculated Numeric Questions are those that require students to provide a numeric answer. These questions don’t need to include mathematical formulas as they can be text questions that need a numerical answer. Answers that are alphanumeric, such as fifteen, will not be accepted.
a. In Tests, Surveys and Pools, find a test that you have already made or click Build Test
b. Hover over Create New Question and from the drop-down box choose Calculated Numeric
c. Enter the question into Question Text
d. Enter the correct answer
e. Enter the Answer Range. If the answer needs to be exact then type 0 here. If the answer isn’t exact then type in a range of numbers that will be scored as correct
f. Feedback can be entered if required for correct or incorrect responses
g. Optionally categories, topics, level of difficulty or keywords can be added if needed
h. Select Submit and Create Another or Submit to add to the test
Statements are given and students have two answer choices to pick from. These questions are graded automatically.
In Tests, Surveys and Pools, find a test that you have already made or click Build Test
a. Hover over Create New Question and from the drop-down box choose Either/Or
b. Enter the question in Question Text
c. Select a pair of Answer Choices out of Yes/No, Agree/Disagree, Right/Wrong or True/False
d. Choose which out of the pair is the correct answer
e. Optionally categories, topics, level of difficulty or keywords can be added if needed
f. Select Submit and Create Another or Submit to add to the test

Essay questions require free-form responses where students can answer freely within a text box. These questions need to be graded manually.
a. In Tests, Surveys and Pools, find a test that you have already made or click Build Test
b. Hover over Create New Question and from the drop-down box choose Essay
c. Enter the question in Question Text
d. Enter a sample answer if necessary (this is optional)
e. Add a Rubric if needed (this is optional)
f. Click Submit and Create Another or Submit to add to the test
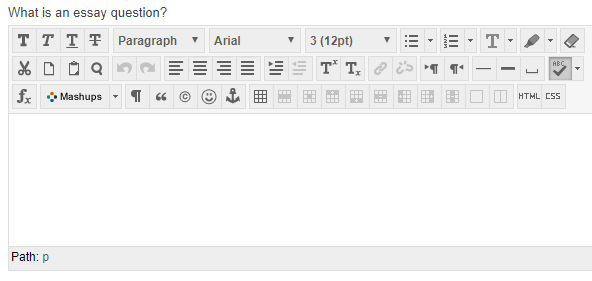
Students upload files from computers or the Content Collection to provide a file as an answer to a question. These questions are graded manually.
a. In Tests, Surveys and Pools, find a test that you have already made or click Build Test
b. Hover over Create New Question and from the drop-down box choose File Response Questions
c. Enter a question into Question Text
d. Add a Rubric if needed as this is optional
e. Select Submit and Create Another or Submit to add to the test
f. The files that students attach to answer this question can be downloaded and can be assessed without an active internet connection. However, you will have to be online to access Grade Centre to assign grades.

Text can have up to 10 blanks and a maximum of 100 answers can be added to each blank. Students enter the appropriate word or phrase to fill in the blank to make a sentence complete. These questions are graded automatically.
a. In Tests, Surveys and Pools, find a test that you have already made or click Build Test
b. Hover over Create New Question and from the drop-down box choose Fill in Multiple Blanks
c. Enter the question into Question Text but replace the missing information with variables in square brackets. Variables can be either letters, numbers from 0-9, full stops, underscores and hyphens. The variables must be unique and cannot be reused. The bracketed variables will appear as blank text boxes to students
d. Select Allow Partial Credit to give a percentage of the total points when some of the blanks are correct. Select Next
e. On the Create/Edit Fill-in-Multiple Blanks Question page select the number of answers for each variable. More than one possible answer can be added and as many as 100 can be added for a single variable
f. Select the Number of Answers available
g. Enter the answers for each variable. For example, if an answer can be given in text or numerical format then enter both ways
h. Select Contains, Exact Match or Pattern Match from each answer’s menu to choose how the answers are evaluated. Pattern Match allows for variations to be counted as answers. Regular expressions can be created which are search patterns that match one or more characters within a string
i. Select Case Sensitive if the answers require capitalisation
j. Make sure that answers are simple and if possible it is recommended to keep this to one word
k. Provide additional answers to allow for common spelling errors
l. Feedback can be entered to provide information about correct or incorrect responses
m. Select Submit and Create Another or Submit to add to the test

For this question type there is only one single blank in a sentence that needs to be completed by the student. These are graded automatically and will be scored when the student’s answer matches the correct answer.
a. In Tests, Surveys and Pools, find a test that you have already made or click Build Test
b. Hover over Create New Question and from the drop-down box choose Fill in the Blank
c. Enter the question into Question Text and indicate where the student needs to fill in the blank e.g. you could use underscores to create a line ________, or dots ..........., or type [blank] in brackets. Whatever you choose, we recommend being consistent throughout your test
d. Select the Number of Answers. The maximum number of answers that can be inputted is 100
e. Select Contains, Exact Match or Pattern Match to choose how the answer will be evaluated against the student’s answer. Pattern Match allows for variations to be counted as answers. Regular expressions can be created which are search patterns that match one or more characters within a string
f. Select Case Sensitive if the answers require capitalisation
g. Make sure that answers are simple and if possible it is recommended to keep this to one word
h. Provide additional answers to allow for common spelling errors
i. Feedback can be entered to provide information about correct or incorrect responses
j. Select Submit and Create Another or Submit to add to the test

Hot Spot questions are based on students identifying an area of a picture. Image files that can be uploaded include: GIF, JIF, JPG, JPEG, PNG, TIFF and WMF. The area is set by pixel coordinates and if students click within this range, the answer is recorded as correct. These questions are graded automatically.
a. In Tests, Surveys and Pools, find a test that you have already made or click Build Test
b. Hover over Create New Question and from the drop-down box choose Hot Spot
c. Enter the question into Question Text
d. Upload the image that is required for the question. This can be from your files or from Content Collection
e. Enter a description of the image into Image Alternate Text box
f. Press and drag the mouse pointer to create a rectangle over the correct answer area. If you have gone wrong at any point you can select Clear to remove the rectangle and try again
g. Feedback can be entered to provide information about correct or incorrect responses
h. Select Submit and Create Another or Submit to add to the test
Jumbled Sentence questions require students to select words or phrases from a drop-down menu to complete the sentence in order to make the sentence accurate. These questions are graded automatically.
a. In Tests, Surveys and Pools, find a test that you have already made or click Build Test
b. Hover over Create New Question and from the drop-down box choose Jumbled Sentence
c. Enter the question into Question Text and add variables in square brackets. Variables can be either letters, numbers from 0-9, full stops, underscores and hyphens.
d. Select Allow Partial Credit to give a percentage of the total points when some of the blanks are correct
e. Select the Number of Answers. Select Remove to delete extra answers
f. Enter answers. You can include only correct answers or incorrect answers. On the next page, you select the correct answer for each variable
g. Feedback can be entered to provide information about correct or incorrect responses
h. Select Submit and Create Another or Submit to add to the test

Matching questions require students to pair items in one column to items in another column. However, there might not be always the same amount of items in both columns to make it more difficult. These distractors mean that students can’t guess the answers through the process of elimination. Images can also be included.
a. In Tests, Surveys and Pools, find a test that you have already made or click Build Test
b. Hover over Create New Question and from the drop-down box choose Matching
c. Enter the question into Question Text
d. Allow Partial Credit can be selected to give a percentage of the total points when some of the matches are correct
e. Allow Negative Scores for Incorrect Answers can be selected in order to prevent guessing from occurring
f. Allow Negative Overall Score for the Question can also be selected
g. Select Answer Numbering from the menu or can be left as default. The options available are Arabic Numerals, Roman Numerals, Uppercase Letters or Lowercase Letters
h. Enter the Number of Questions. The default amount of questions is set at 4 and the maximum is 100. If the amount of questions that are required is less than 4 then click Remove above the question’s editing box
i. Enter an option in the Question box and then the corresponding answer in the Answer box
j. Answers can be reused from
k. Unmatched answer choices can be added and these are random red herring answers designed to increase the level of difficulty
l. Answers can be ordered randomly or set manually to a particular order. If choosing to manually set the order of the questions then hover to the left of the Answer Choice and an arrow will appear. Click and drag the Answer Choice down to the order that you want.
m. Feedback can be entered to provide information about correct or incorrect responses
n. Select Submit and Create Another or Submit to add the question to the test
o. Here is an example of a student view of a Matching Question
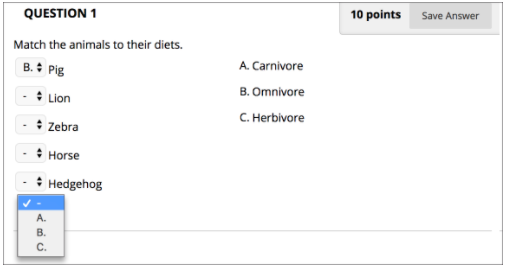
These questions have more than one correct answer and allow for students to choose more than one answer. A Multiple-Answer question needs to have at least 2 answers but cannot have any more than 100. These questions are graded automatically.
a. In Tests, Surveys and Pools, find a test that you have already made or click Build Test
b. Hover over Create New Question and from the drop-down box choose Multiple Answer
c. Enter the question into Question Text
d. Choose the type of Answer Numbering from the options, Numerals, Roman Numerals, Uppercase Letters and Lowercase Letters
e. Select Allow Partial Credit to give a percentage of the total points when some of the blanks are correct
f. Select the number of answer choices, the default amount is 4, if there are less than 4 answers then select Remove at the top right of the editing box
g. Enter answers
h. For correct answers select the Correct check box at the top left of the editing box
i. Feedback can be entered to provide information about correct or incorrect responses
j. Select Submit and Create Another or Submit to add the question to the test
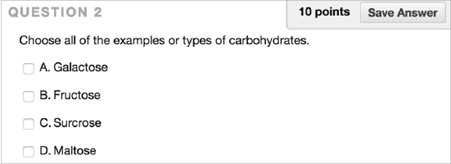
These questions have one correct answer that needs to be selected from a number of different choices. There must be at least 2 choices and can have no more than 100. These are graded automatically.
a. In Tests, Surveys and Pools, find a test that you have already made or click Build Test
b. Hover over Create New Question and from the drop-down box choose Multiple Choice
c. Enter the question into Question Text
d. Choose the type of Answer Numbering from the options, Numerals, Roman Numerals, Uppercase Letters and Lowercase Letters
e. Select the number of answer choices; the default amount is 4. If there are less than 4 answers then select Remove at the top right of the editing box
f. Enter the answers
g. Select the option for the one correct answer
h. Feedback can be entered to provide information about correct or incorrect responses
i. Select Submit and Create Another or Submit to add the question to the test
Opinion Scale/Likert Scale questions are used to survey opinions and measure attitudes using a comparable scale. By default the scale is set to be from Strongly Agree to Strongly Disagree with a Not Applicable option. You can change the text from Strongly Agree to the scale that you require.
a. In Tests, Surveys and Pools, find a test that you have already made or click Build Test
b. Hover over Create New Question and from the drop-down box choose Opinion Scale/Likert
c. Enter a question or a statement
d. Choose the type of Answer Numbering from the options: Numerals, Roman Numerals, Uppercase Letters and Lowercase Letters
e. Allow Partial Credit can be selected
f. Select the number of answer choices or leave this as the default of six answers. If you want to delete one of the choices then select Remove at the top right of the editing box
g. If you need to change the wording of the scale delete the default text in the editing box and you can enter the wording of your choice
h. A correct answer must be selected if including this type of question in a test
i. Feedback can be entered to provide information about correct or incorrect responses
j. Select Submit and Create Another or Submit to add the question to the test
k. If this question is to gauge opinion only then points can be altered so that the results of this question don’t affect the results of entire test
i. In Test Canvas to the right of the question is the number of points which by default will be set to 10. Click on the number 10, change this to 0 and select Submit
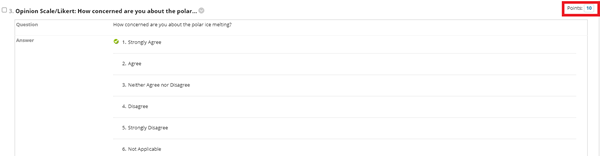
With Ordering questions a series of items are given and students have to select the correct order. For example, this could be a list of historical events which are required to be ordered chronologically.
a. In Tests, Surveys and Pools, find a test that you have already made or click Build Test
b. Hover over Create New Question and from the drop-down box choose Ordering
c. Enter the question in Question Text
d. Choose the type of Answer Numbering from the options, Numerals, Roman Numerals, Uppercase Letters and Lowercase Letters
e. Allow Partial Credit can be selected. Students are awarded partial credit if they answer part of the question correctly. For example, if half of the answers are correct and the total points is ten then the student would receive five points
f. Select the number of answer choices or leave this as the default of four answers. If there are less than four items to order then delete one of the answer choices by selecting Remove at the top left of the editing box
g. Enter the items that need ordering as answers and enter these in the correct order
h. Select Next
i. Set the display order for the answer items by selecting and dragging the answer to the correct position
j. Feedback can be entered to provide information about correct or incorrect responses
k. Select Submit and Create Another or Submit to add the question to the test
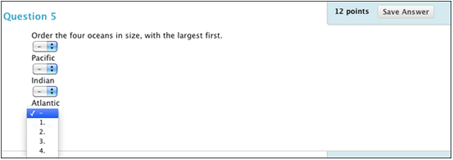
Quiz Bowl questions present the answer, and students have to provide the question. The question mark needs to be inputted, otherwise this results in no points being scored. Responses must start with an interrogative word such as who, what, when, or where. For example, the statement “The official residence of the British Prime Minister" would have the question "What is 10 Downing Street?". These questions are graded automatically.
Important - Instructions need to be added to remind the students to respond in the form of a question and that they need to include the question mark. Failure to do this results in no points being scored for this question. However, Partial Credit can be selected so if the answer doesn’t include an interrogative word but does include at least one of the answer phrases, then a percentage of the total points will be allocated to the student.
a. In Tests, Surveys and Pools, find a test that you have already made or click Build Test
b. Hover over Create New Question and from the drop-down box choose Quiz Bowl
c. Enter a statement in Question Text that students can provide the question for
d. Allow for Partial Credit can be selected
e. Select the Number of Interrogatives from the menu. The default number is four and the maximum is 103
f. Enter the answer phrase. If there is more than one answer phrase then select the number of answer phrases and the maximum number that can be added is 100
g. Feedback can be entered to provide information about correct or incorrect responses
h. Select Submit and Create Another or Submit to add the question to the test
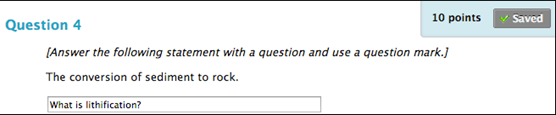
Students have to give a free-form response to a question. There is no limitation in the length of the response but by setting the number of rows for the text box the students know what is expected of them. The maximum number of rows is six. This requires manual marking.
a. In Tests, Surveys and Pools, find a test that you have already made or click Build Test
b. Hover over Create New Question and from the drop-down box choose Short Answer
c. Select the number of rows to display in the answer field from the menu. The rows are a guideline for the response length but it isn’t the limit, so students can write more than this if they wish to
d. Enter an example of a correct answer
e. Rubrics can be added but these are optional
f. Feedback can be entered to provide information about correct or incorrect responses
g. Select Submit and Create Another or Submit to add the question to the test
In response to a statement students need to choose whether it is true or false. These questions are graded automatically.
a. In Tests, Surveys and Pools, find a test that you have already made or click Build Test
b. Hover over Create New Question and from the drop-down box choose True/False
c. Enter the question into Question Text in the form of a statement that can be answered with True or False
d. Select the correct answer: True or False as these are the only options available for the answer
e. Feedback can be entered to provide information about correct or incorrect responses
f. Select Submit and Create Another or Submit to add the question to the test

