Leeds Beckett University - City Campus,
Woodhouse Lane,
LS1 3HE
Turnitin Feedback Studio app for iPad
The free Turnitin Feedback Studio app is available to staff who use an iPad. It allows you to mark papers online or offline, then synchronise them with the submissions inbox.
The free Turnitin Feedback Studio app is available to staff who use an iPad. It allows you to mark papers online or offline, then synchronise them with the submissions inbox.
To download the app on your iPad:
a. Open the App Store and search for Turnitin. Tap GET.
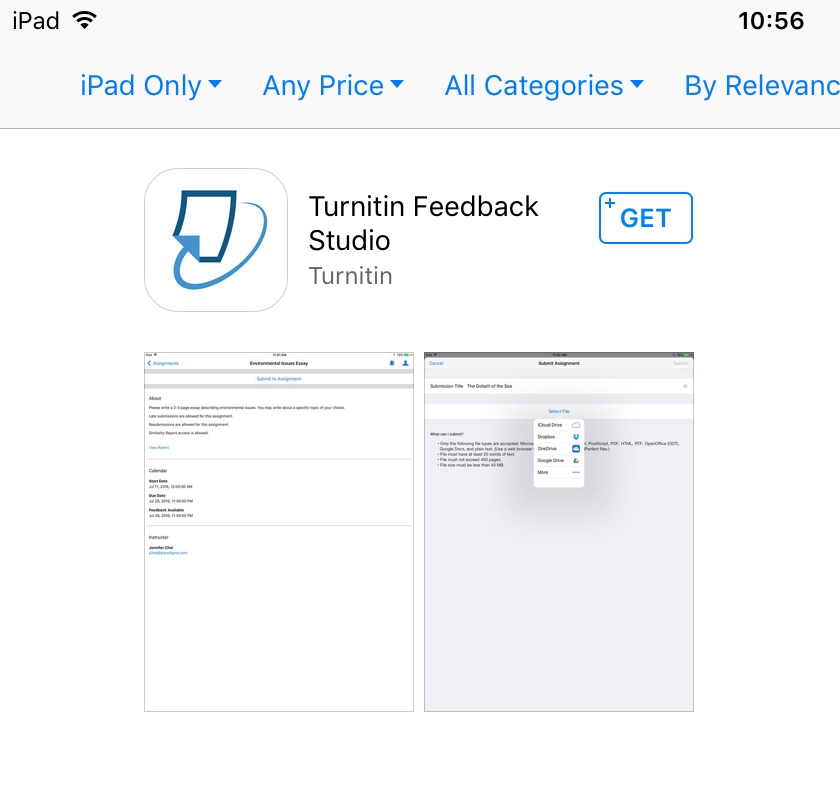
b. Go to your iPad Settings, scroll to the bottom of the menu and tap Turnitin. Then tap Service and select Feedback Studio UK.
Important: This ensures that the app can access UK based Turnitin submissions.
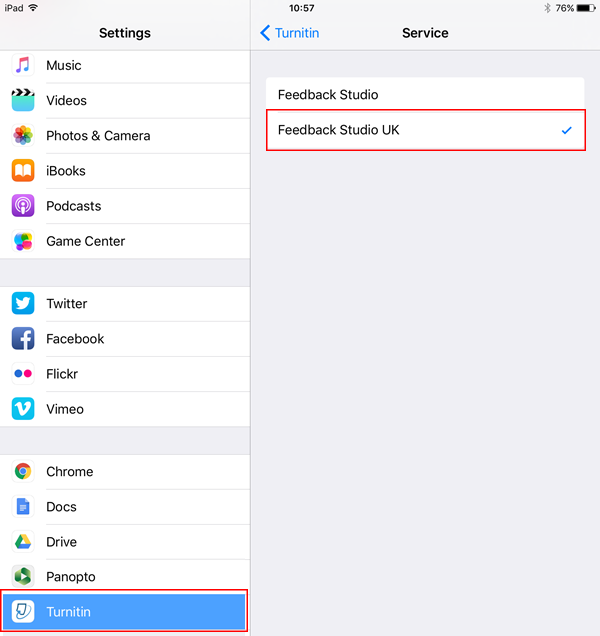
Before you can use the app, you need to tell it how to access the submissions inbox for the assignment you are marking. There are two methods that you can use to set this up.
Method 1: On your iPad
a. Ensure you have the most up to date version of the app installed on your iPad.
b. Open a web browser on your iPad, and log into my.leedsbeckett.ac.uk
c. Locate the assignment that you want to mark and open a student's submission.
d. In Turnitin Feedback Studio, click the information symbol in the panel on the right.
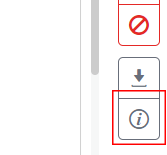
e. Click Add Class.
f. The assignment will be available to open via the Turnitin Feedback Studio iPad app.
Method 2: On your computer
a. Access MyBeckett via the web browser on your computer.
b. Locate the assignment that you want to mark and open a student's submission.
d. In the menu on the right, click the information symbol at the bottom of the list of icons.
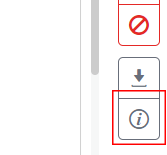
e. Type your staff email address in the Email and Confirm Email fields.
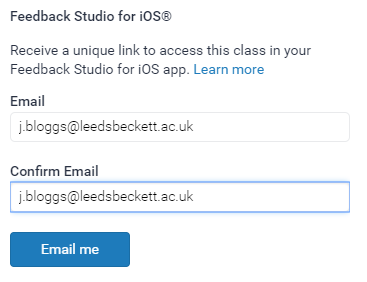
f. Click Email me.
g. Access your email account on your iOS device. You must have the latest version of the Feedback Studio app installed.
h. Tap the Add Class button in the email from Turnitin.
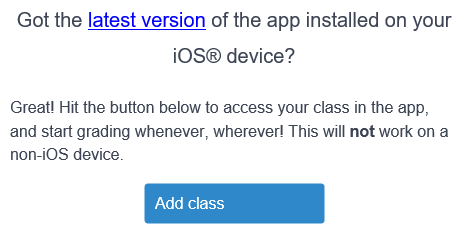
i. On the Feedback Studio app's login screen, sign in with your email and password.
j. Tap the name of the module you have connected to the app.
k.Tap the assignment you want to mark.
Important You may see all of your assignments listed regardless of module, but the name corresponds to the one on MyBeckett.
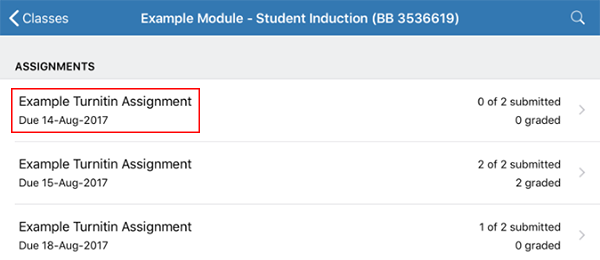
l. To bulk sync papers to your iPad, tap the information symbol at the top right, then switch on Download All. You can also tap on an individual submission to sync the paper to your iPad.

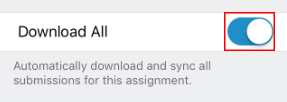
A sync may take several minutes depending on:
- Number of assignments
- Strength of your wireless connection
Don't disconnect from Wi-Fi as this is happening, and ensure there's enough available space on your iPad to store the download data.
a. Tap the submission you want to open.
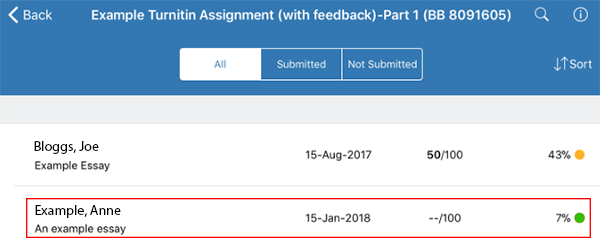
b. Marking and feedback tools are available at the top of the submission. The options may vary, depending on your assignment settings and whether you have attached a rubric or grading form.


c. Tap the feedback tool you want to use, then add your feedback. You can also tap anywhere on the submitted document to add inline comments, which include QuickMarks, bubble comments and inline text.
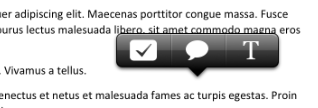
Any changes you make via the app will also sync to Turnitin in your browser every 5 minutes. You must be connected to the internet for these updates to take effect.
If your iPad has been offline while you have made changes in the app, you can initiate the sync as soon as your iPad finds an internet connection.
a. From the classes page, tap the menu icon in the top left-hand corner.
b. Tap Sync Now to initiate the synchronization.
If you have any problems using the Turnitin Feedback Studio app, please check if the app needs updating.
If you have tried updating the app and it hasn't worked, please try uninstalling and reinstalling the app. Please note, you will have to re-add any existing classes.

