Leeds Beckett University - City Campus,
Woodhouse Lane,
LS1 3HE
Create a weighted total column
This guide is for staff creating a weighted total column in MyBeckett's Grade Centre. A weighted total column allows you to weight assignment marks to produce a calculated module total.
For example, if one assignment is worth 60% of the module's total and another is worth 40%, you can use a weighted total column to calculate this for you.
There is a default weighted column in every new module. This will not display any results until you set up weightings for the columns you want to include.
Note: If your weighted total column already contains data, we advise that you check with other instructors on your module before making changes.
By default the marks in the weighted total column are hidden from students. You can use this column to assess progress and reveal it at the end of the year.
Before you can set up your weighted total column, you will need to prepare the assessment columns that you want to include in your weightings.
a. In the Module Management menu at the bottom left of your module, click Grade Centre, then click Full Grade Centre.
b. Click the action link (down arrow) next to the column title for the first column you want to include in the calculation. For example, this could be an assignment column or an exam.
c. Click Edit Column Information.
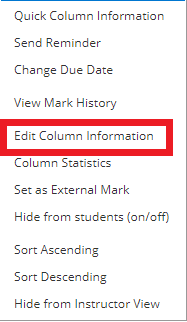
d. Scroll down to the Options section, then choose Yes to Include this Column in Grade Centre Calculations and Submit.
Important: You will need to do this for every column that you weight towards a calculated total before continuing onto the next step.
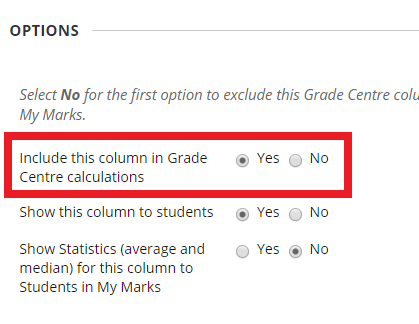
a. Click Grade Centre and then Full Grade Centre in the Module Management menu.
b. Locate the Weighted Total column.
c. Click the grey action link next to the column name and select Edit Column Information.
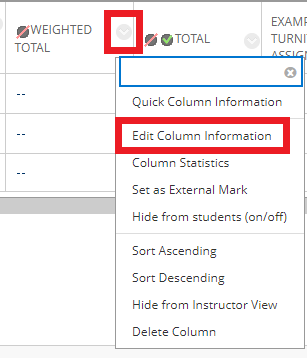
d. Scroll down to the Select Column section.
e. Select the columns from the left that you would like to use for the weighted totals and add these to the box on the right. You can use the red X icon to remove a column.
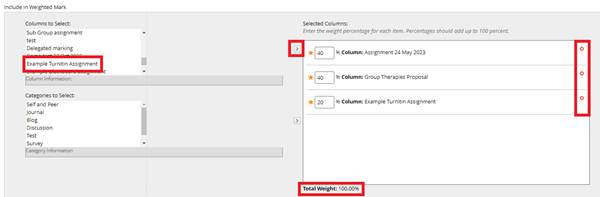
In most cases, the Total Weight will need to be 100%. However, if students have a choice of assessment options, the Total Weight may appear to be more than 100% because you need to include all options in the Weighted Total.
For example, a student may take two assessments, but have the choice of a written or video format for each one. You may wish to set this up as follows:
- Assessment 1 (written option) 60%
- Assessment 1 (video option) 60%
- Assessment 2 (written option) 40%
- Assessment 2 (video option) 40%
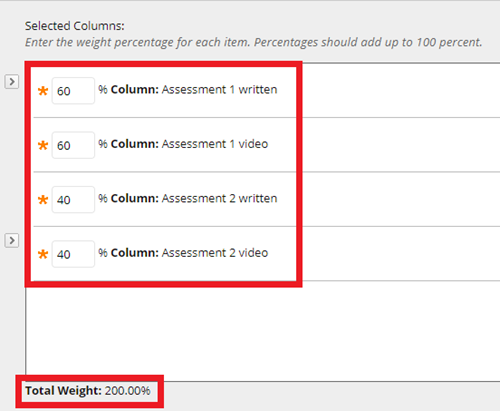
Despite how this appears in the Total Weight (200%), the options that each student takes for each assessment will total 100%.
f. Scroll down to the Options section and choose Yes to Include this Column in Grade Centre Calculations.
g. Calculate as running total allows you to choose whether you want the assignment weighting to be calculated as each assignment is marked, or wait until all assignments are marked, then calculate the weighted total.
- If set to Yes, the weighted total updates as each assignment is marked.
- If set to No, the weighted total of all assignments is shown, even if students haven’t submitted yet.
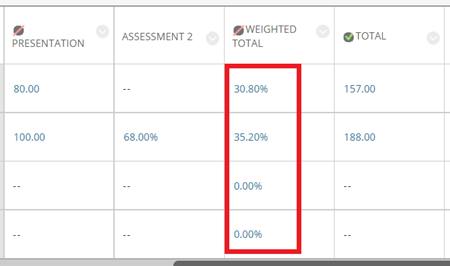
h. In the Options section, you can:
- Include this Column in Grade Centre Calculations: Select whether you would like to use this total to calculate another total, choosing Yes or No. Unless you’ve developed a fiendishly complicated marking process, it's probably No.
- Show this Column to Students: If you want students to see the weighted total as soon as you click Submit, choose Yes. To keep it hidden until you release all marks, select No.
- Show Statistics (average and median) for this column to Students in My Marks: Show students average and median grades for module assignments, for example: how they compare to their peers. Choose either Yes or No.
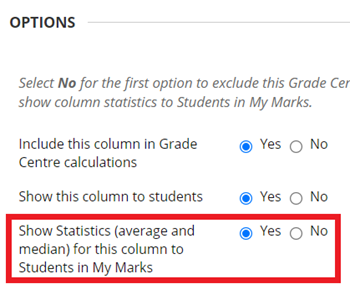
i. Click Submit.

