Leeds Beckett University - City Campus,
Woodhouse Lane,
LS1 3HE
Essential Browser, Software & Network Connection Information
To ensure compatibility with MyBeckett you may need to install some software.
You may already have the software but it's important that you have the latest version.
Please speak to the staff IT Service Desk to find out how to install the relevant software to avoid any issues.
This advice is for both your university owned and/or personal computers.
Please download and install the following software (or have them installed):
Google Chrome
![]()
We recommend you use Google Chrome as your web browser to access MyBeckett. It's a fast, stable browser and can be downloaded/installed through the Google Chrome Support website, Google Store and/or iOS App Store.
We also recommend you install multiple browsers in case you have any issues displaying web pages or using MyBeckett, switching to another browser often provides a quick workaround. Other web browsers may be used such as: Microsoft Edge, Firefox and Safari (Apple Mac). Please note: Internet Explorer is an unsupported browser in MyBeckett.
MyBeckett browser support information can be found on the Blackboard getting started browser support website and you can test your browser using our supplier's (Blackboard) browser checker.
If MyBeckett stops loading properly or behaves differently:
- Check is that you are using Google Chrome and that it is up-to-date, which is a manual process
- Try an alternative browser such as Firefox
- Contact Digital Learning Service to check for any known issues
How to update Chrome:
- Open Chrome.
- At the top right, click More (three dots)
- Click Help
- About Google Chrome
- The current version number is the series of numbers beneath the "Google Chrome" heading. Chrome will check for updates when you're on this page
- To apply any available updates, click Relaunch, it will not lose any pages/tab you are working on but save them just in case
Adobe Acrobat Reader
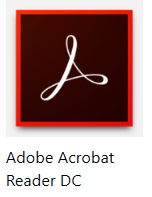
Some documents in modules are only available in PDF format.
You may need to install Adobe Acrobat Reader DC (or a similar PDF reader software) to open them. Adobe Acrobat Reader is available on Software Centre on University computers.
If installing from the browser, make sure you un-check the optional McAfee offer box, click the Install Now icon and follow the on-screen instructions.
When using MyBeckett on a home computer, bear in mind that your network connection speed has an impact on responsiveness. Also, if you are using Wi-Fi, this will generally be slower than a device connected by Ethernet (wired) cable to the router/socket.
Recommended connection speed:
Minimum 2Mbps for a reasonable user experience when downloading/uploading files or playing video/audio, although it is possible even to achieve 65Mbps* accessing it on Wi-Fi depending on your home network provider.
MyBeckett works on slower connections: 0.2Mbps to 2Mbps albeit with slower download and upload speeds. This affects the quality of video/audio so consider this when creating content and assessments that require both to upload/download such as:
- Student submissions of Video/PowerPoints with Audio - please see our guide on video submissions
- Creating content and positive student experience: playback of videos within MyBeckett and remove the need for students to download a video to view it - please see our guide on sharing videos
- Marking and Feedback is easier when you instruct students to upload their large multi-media assignments onto YouTube or Panopto and submitting the URL link instead of uploading. Please see our guide on video submissions
For any questions about your set-up please contact the IT Services Help Desk.

