Leeds Beckett University - City Campus,
Woodhouse Lane,
LS1 3HE
Online exam / test guidance
This guide is for staff who want to use the MyBeckett test tool to run an online exam.
Advice and tips to ensure the online exam goes as smoothly as possible.
To provide a trouble free user experience for students undertaking exams in MyBeckett, we recommend you consider the following points when planning online exams:
- Creating questions: If preparing questions in Word, paste your question / answer text into Notepad first, to avoid any unwanted underlying HTML characters which may affect the formatting.
- Number of questions: Avoid creating large exams (maximum 50 questions). If you have more than 50 questions, consider breaking them into smaller exams taken in sequence instead.
- Question sets: When building a test using random selection of questions from pools, keep exam as short as possible.
- Test availability options: When adding a test to a module content area, don’t use the force completion option if you are only allowing students one attempt at the test. A student experiencing an error would not be able to resume from where they left off or start again.
- Test presentation options: When adding a test to a module content area, choose question-by-question display if you have more than 25 questions. Avoid using randomised display order in combination with question-by-question display.
- Student preview: You can use the student preview tool to check that your test is set up and working as you expected.
Before the exam starts, we recommend that you advise students to:
- Use Google Chrome, not Internet Explorer. Chrome is faster and less likely to time out.
- Save their attempt every ten minutes (but avoid saving too frequently, as this may overload the application).
You can use Respondus LockDown Browser to prevent students from accessing websites and limit functionality such as printing during online exams.
Important: Before using this tool, please check that you are happy with the name of your test, as you are advised not to change this after setting up LockDown Browser. Also, please ensure you have not set a password for your test as this can cause errors with Respondus. If you would like to set a password, instead please do this via Respondus as described below.
a. After you have set up your online exam, click Module Tools from the Module Management menu at the bottom left of the screen.
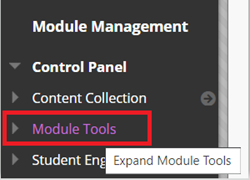
b. In the Module Tools list, click Respondus LockDown Browser.
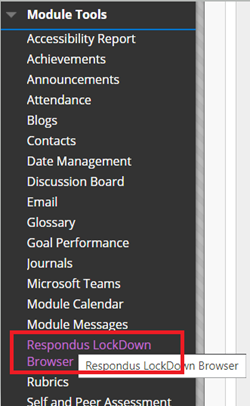
c. You will see a list of Blackboard tests within your module. Click the arrow to the left of the test you want to manage using Respondus LockDown Browser.
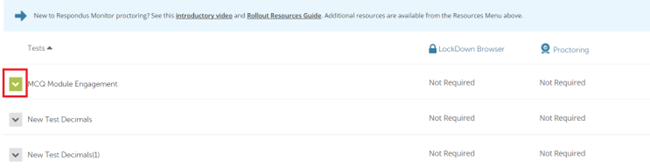
d. Click Modify Settings.
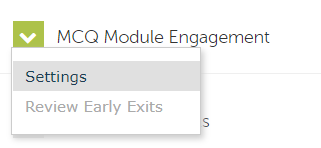
e. Click Require Respondus LockDown Browser for this exam.
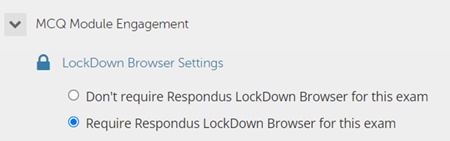
f. You can set a password that students will need to access the exam. This is useful if you want to ensure all students start a moderated exam at the same time.

g. In the Advanced Settings list (click the plus to expand this section), you can:

- Lock students into the browser until the exam is completed. This prevents students from exiting a test early.
- Allow students to take this exam with an iPad. This requires the LockDown Browser App from the Apple App Store.
- Allow access to specific external web domains. This allows you to enable access to specific websites, such as an online journal.
- Enable Calculator on the toolbar. This allows you to provide a standard or scientific calculator in the browser.
- Enable Printing from the toolbar. This provides a print button in the browser.
h. The Respondus Monitor section refers to an add-on feature that allows students to use a web cam to record themselves during an exam. It requires an additional license.
i. Click Save and Close.
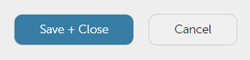
Important After setting up Respondus LockDown Browser, avoid changing the following settings:
- Name of the test
- Require a Password
If you edit these settings, the test status will show an error.

