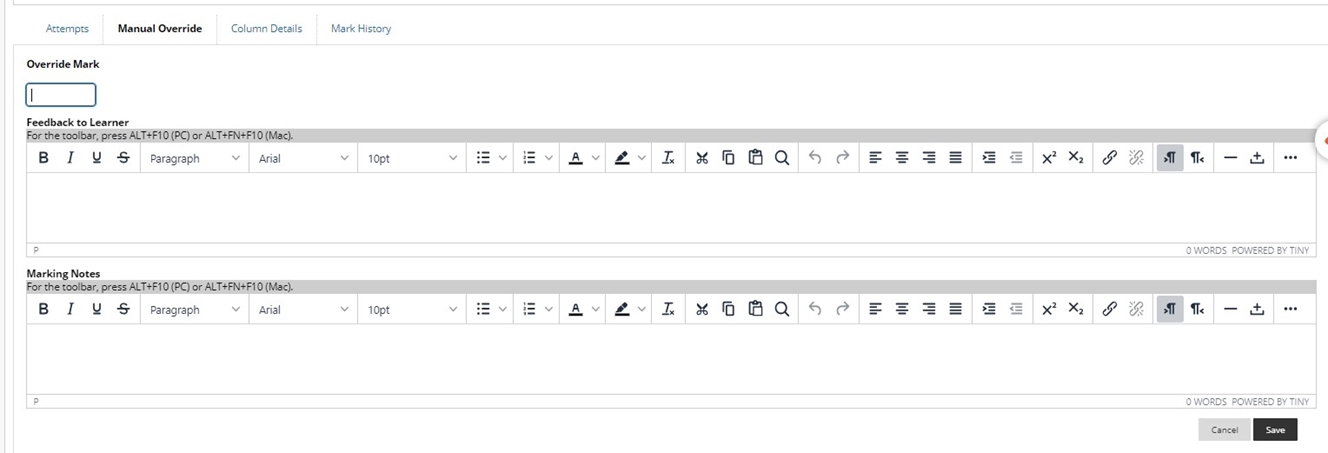Leeds Beckett University - City Campus,
Woodhouse Lane,
LS1 3HE
View Submissions, Marks and feedback in Grade Centre
This guide is for staff reviewing submissions, marks and feedback for Blackboard assignments.
This staff guide will focus on identifying:
- Unmarked submissions
- Review marked submissions
- View feedback given
- Manual Override
You will start by navigating to Full Grade Centre (see our guide to accessing Grade Centre).
Note: Marks for surveys and tests (excluding essay questions) will automatically appear in Grade Centre. .
This section focuses on identifying any submissions that need marking, identify what has been marked and no submission:
a. Needs marking shows a gold exclamation mark

b. Submissions that have been marked will have a number visible
c. If a student has not submitted an assignment this will have two dashes - -
Once a submission has been viewed, a mark can be entered within the Blackboard Feedback Panel (or marks can be entered directly in the cell within Grade Centre which is the simplest but may not the best method to enter marks as errors can occur due to the grid layout).
The recommended method of entering marks is to open the 'Mark Last Attempt' which will show the students submission, name, preview of their submission or download it and then make use of the feedback tools.
a. Click the action link (down arrow) next to the marked submission in Grade Centre for the specific student.
b. Click View Mark Details.
c. This opens the Mark Details panel with section tabs to view Attempts / Manual Override (used for remarking) / Column Details / Mark History
The section tab Mark History provides all the information of the date the assignment was uploaded, date and who marked, the mark given and feedback to learner. The image below shows how to navigate to the next student and identifies the different areas, such as navigating to the next submission without going back to Grade Centre.:
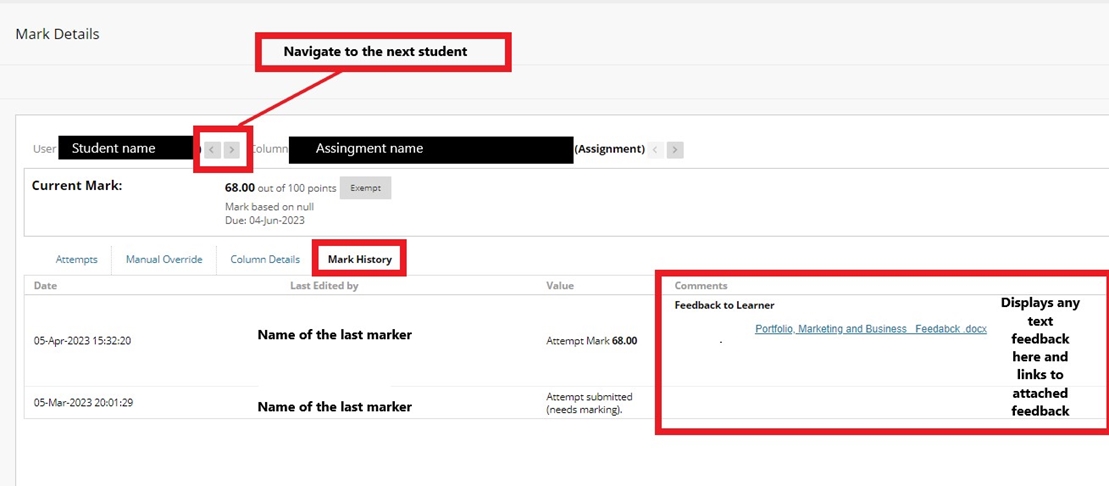
The Manual Override section located in the Mark Details, as described above, will allow any adjustments to marks and feedback with Marking Notes for staff only (hidden from student) and a separate feedback box to learner.