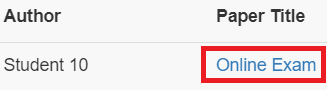Leeds Beckett University - City Campus,
Woodhouse Lane,
LS1 3HE
Submit a Turnitin assignment on behalf of a student
This guide is to help staff to submit a Turnitin assignment on behalf of a student.
This situation may arise if a student is unable to submit the assignment due to technical difficulties, for example.
Please note, students can contact the Library for help using Turnitin. However, library staff will not be able to submit work on behalf of a student.
The following steps apply to staff with an instructor role on a module:
a. In your module, locate the Turnitin assignment and click on the assignment title.
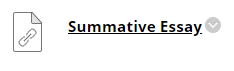
b. The submissions inbox will open. Click into the Submit on behalf of student search box and select the student from the Student Name drop-down list.

c. Once you have selected the student a pop up will appear. Select the Continue button to go ahead and submit on behalf of the student you have chosen.
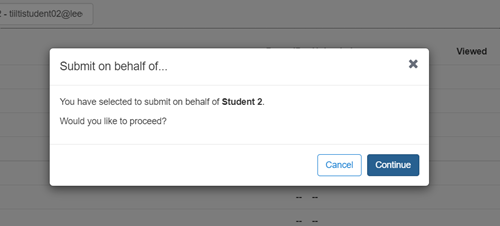
Note: There are three options regarding submission type to choose from:
- Upload Submission - Refers to the ability to upload any documents/files from your personal storage space on your device as a submission
- Text Input - Ability to submit text as a submission type via e.g., entering or pasting text into the designated submission area
- Cloud Submission (Google Drive / One Drive / Dropbox) - Upload files from cloud storage spaces as submissions
d. Upload Submission
Enter the title for the submission you wish to submit.
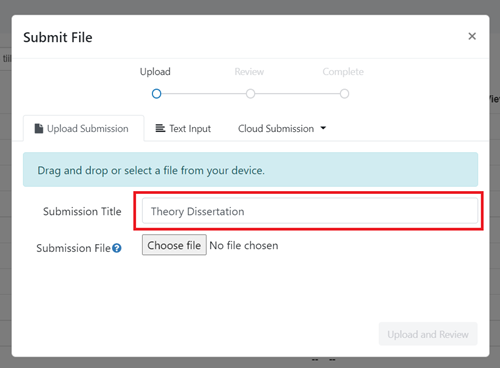
Click Choose File to locate the file that the student has sent you to submit on their behalf.

Click Upload and Review.
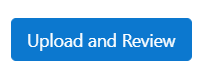
e. Text Input
Enter the Submission Title and Submission Text into the relevant fields.
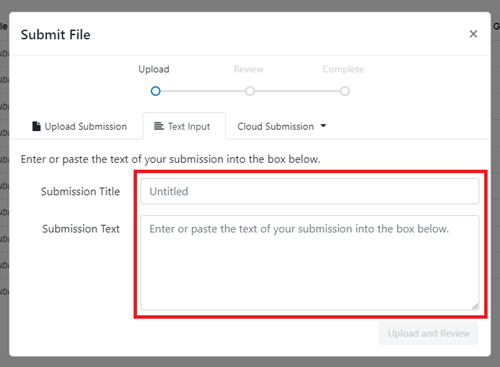
Click Upload and Review.
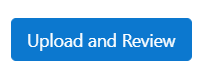
f. Cloud Submission
Select the cloud type your file is located within from the dropdown list.
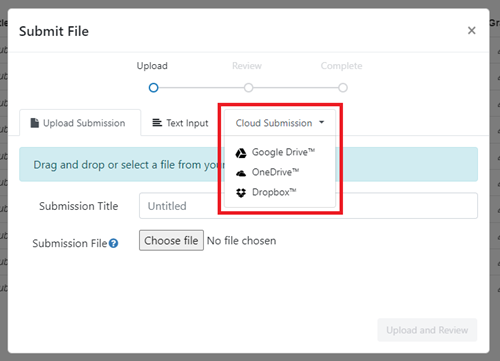
Select the file you wish to submit and click Open.
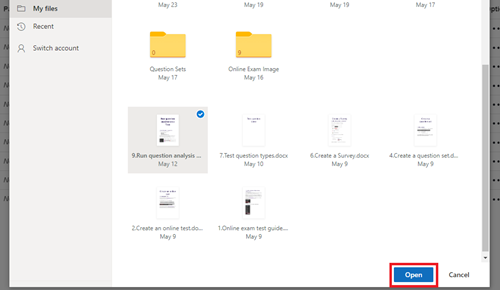
g. When the file upload is complete, a preview of the submission will appear embedded within the page to review and submit. Once you have reviewed the submission you have uploaded, you can go ahead and click Submit to Turnitin.
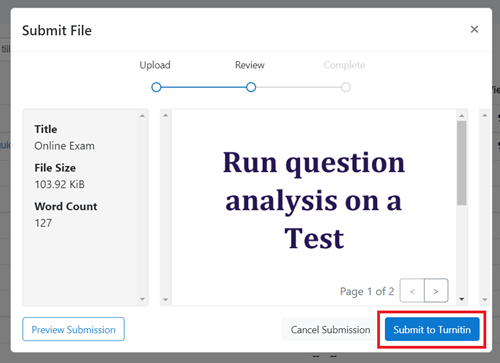
h. When the file upload is complete, you should see a green tick acknowledging upload success Submission Complete.
When the assignment inbox loads you would be greeted with a Submission uploaded successfully message.
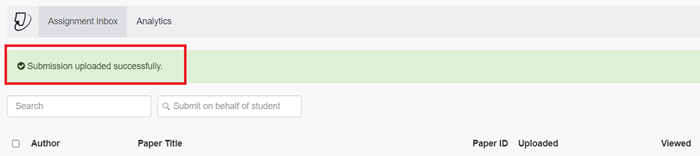
i. When you return to the submission’s inbox, the submission title will be listed next to the student's name. You, and the student, can click this to open the submission in Feedback Studio.