Leeds Beckett University - City Campus,
Woodhouse Lane,
LS1 3HE
add a panopto video quiz to a module
This staff guide will show you how to add a Panopto video quiz to a module.
You will first need to have added a quiz to a video in Panopto. Please contact IT Services for support with creating quizzes in Panopto.
a. Navigate to the module area where you want to add a Panopto video quiz.
b. Hover over Build Content and click Panopto Video Quiz.
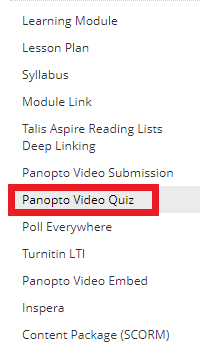
c. Choose how you would you like to grade the assignment:
- Grade on % viewed
- Grade on quiz results
d. Click Continue.
e. Select the video that contains the Panopto quiz. Video Embed Options are available at the bottom of the page.
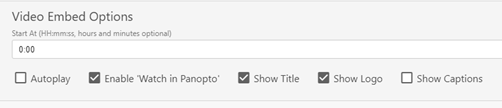
f. Click Insert.
g. By default, the video title will be used as the name of the quiz, and the quiz will be set to 100 points. To change this, click the action link to the right of the title and select Edit.
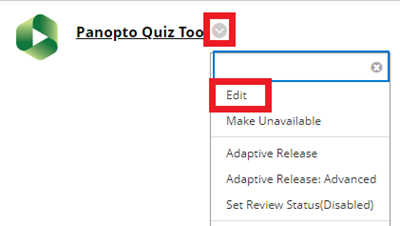
h. You an edit the following options:
- Name
- Points Possible
- Visible to Students: Tick Yes for students to be able to see their grade
- Due Date
- Description: Add any additional information in the text box
- Permit Users to View this Content: Tick Yes for all users to see this quiz
- Track Number of Views: Tick Yes if you want to track how many times students have viewed the quiz
A full breakdown of quiz results are available in Panopto:
- Quiz results
- User results summary (available to download)
- Detailed results by section (available for download)
To access the quiz results:
a. Locate the Panopto video with the quiz.
b. Hover over the video and click the settings icon.
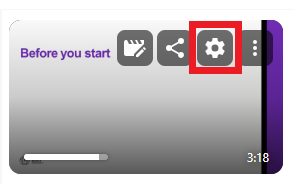
c. Click Quiz Results in the menu.
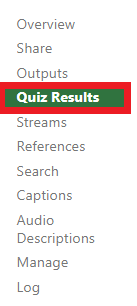
Please contact IT Services for support with Panopto videos and quiz results.
Please note: A Grade Centre column will be automatically created for the Panopto Quiz Tool. You may wish to hide the column until you're ready to release marks to students. This is also controlled by the Visible to Students settings mentioned above.
The following guides may be useful:

