Leeds Beckett University - City Campus,
Woodhouse Lane,
LS1 3HE
Delegated marking
You can assign other tutors in a module to mark sets of student submissions before anyone has started marking submissions. Changes can be made either at the point of setting up a Blackboard assignment or after via editing the assignment link.
These tutors are called delegated markers. They follow the same marking steps as the module leader, but the assignment submissions they see are based on options chosen by the module leader.
Once all delegated markers have provided marks and feedback, one or more tutors review the marking to determine a final mark (reconcile it).
You can combine delegated and anonymous marking so that when viewing delegated marking sets, student names are hidden.
a. When you create an assignment, click the Grading Options section.
b. Choose Anonymous Marking here and Enable Delegated Marking box. You can view a list of potential markers (those instructors enrolled on the Module). Use the Show drop-down to filter the list above the Marker column.
c. Next to each marker’s name you can assign submissions for them to mark.
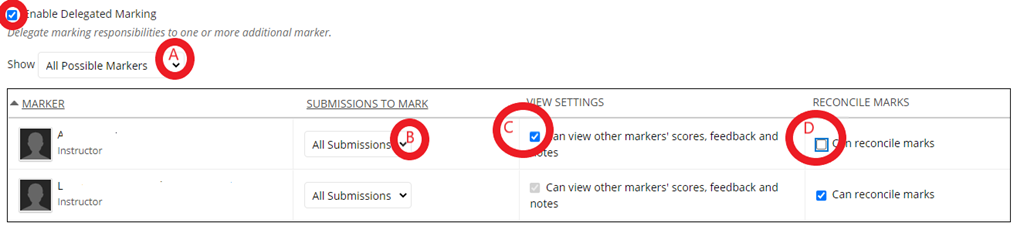
(A) Show filter allows you to view All Possible Markers / All Assigned to Mark / All Unassigned Markers on the Module
(B) Submissions to Mark options: All Submissions or Random Set: Mark a random set of the selected number of students. If multiple markers are assigned to mark a random set, students are distributed evenly. Or Groups: Mark all students in selected Sub-groups. Or None (NB: Inform the instructors who have not been delegated)
(C) View Settings allows you to enable individual Instructors to View, other graders scores/feedback and notes.
(D) The Reconcile Grades column, Select who can determine the final mark and feedback for each student. Note: All instructors may reconcile grades if you wish.
If you select two delegated markers and assign each them a random set of submissions, they're notified and only see submissions that are part of their individual random sets. These notifications appear in the following areas:
Needs Grading
- You only see your set of assignments to mark, not assignments delegated to others.
Grade Centre
- The needs grading icon appears in cells only for the assigned (delegated) marker.
- Notifications
- Daily-digest email notifications.
You can access submissions you're assigned to mark in the Grade Centre via Needs Grading.
Both options open the Grade Assignment page, where you view submissions and mark inline. In the action bar, you can view how many submissions are in your queue.
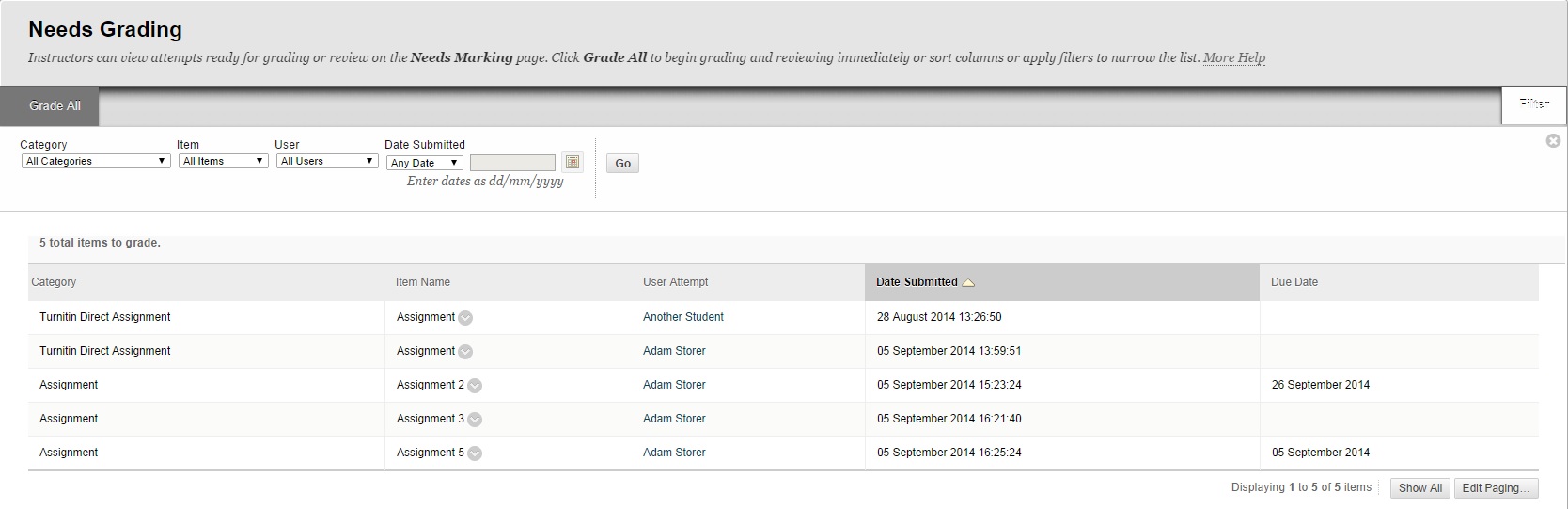
All instructors have the ability to view marks, feedback and notes provided by other instructors.

After you enter a mark, a Needs Reconciliation icon appears in the Grade Centre cell. No score appears until an instructor reconciles the mark.
After delegated markers begin marking, instructors are notified that marks need reconciling. These notifications may appear in the following places:
Please note: The following areas will not be visible for instructors who have not been delegated, please let them know as the Grade Centre will seem as though no student submissions have been received, the submissions may not be visible to them.
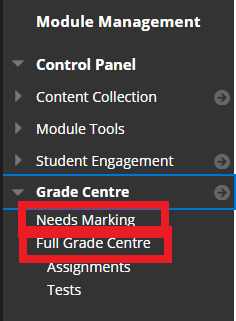
a. Grade Centre > Needs Marking > Needs Reconciliation appears on the action bar.
b. Full Grade Centre> Needs Marking icon (gold exclamation) appears in submissions allocated to the markers and not graded > After grading the icon will display the Reconciliation blue icon.
![]()
c. Notifications via Global Navigation (top-right area in MyBeckett with instructors name) and Blackboard Instructor App

