Leeds Beckett University - City Campus,
Woodhouse Lane,
LS1 3HE
Grade Centre Smart Views
You can create a smart view to provide a focused look at the Grade Centre, showing the columns that match criteria that you have set. Smart views are useful when you want to quickly find data from a long list of students.
Available smart views allow you to monitor:
- Existing sub-groups
- Performance on a single content item
- Individual users
- The category and status of items
- A custom combination of criteria
a. In Edit Mode, click Grade Centre from the Module Management menu (bottom left), then click Full Grade Centre.
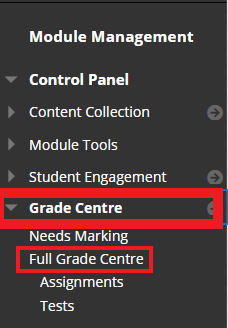
b. Click Manage, then Smart Views,

c. The next page requires you to click on the words 'Create Smart View.
 :
:
d. Now fill in the information. Type a meaningful name for your smart view, such as Low test scores. The description is optional. You can also tick Add as Favourite if you would like to make the Smart View available to staff straight away.
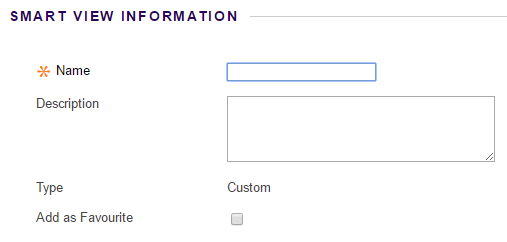
e. In the Selection Criteria section, first select the type of smart view that you want to create. Options include:
- Module Sub-group. This allows you to create views based on sub groups within the module. This could be useful if your students are working in teams, or being assessed by different members of staff. Please note, this option will only appear if you have sub groups set up within your module.
- Performance. You can create a view based on how students have performed in a specific column of Grade Centre. This could be useful if you want to view which students have achieved a particular grade.
- User. This allows you to select specific students to include in your view. Hold down the CTRL key on your keyboard to select multiple users. This could be useful to create a view for users with mitigating circumstances.
- Category and Status. You may want to view grades from a specific assessment category, such as Turnitin assignments.
- Custom. This allows you to combine criteria to create a view. An example of this could be to set up a view which allows you to see which students didn't access the module after a particular time, and failed a particular assignment.
f. The options available for Select Criteria will change depending on the type of view you have chosen. Use the drop-down menus to set up your smart view filters.
g. In the Filter Results area, select the columns you would like to include in Grade Centre when using your smart view.
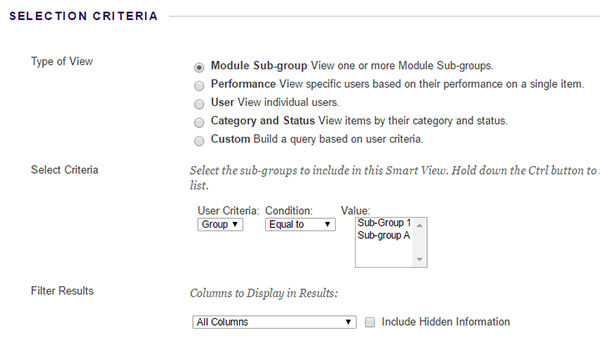
h. Click Submit.
i. The smart view will appear on the Smart Views page. You can access this in Grade Centre, from the Manage drop-down menu.
You can delete the view at any time via the Smart Views page. Select the box next to the view you want to delete, then click Delete. You can also show or hide views at any time by clicking the star icon under the Add as Favourite column.

