Leeds Beckett University - City Campus,
Woodhouse Lane,
LS1 3HE
Research students
This page is applicable to Research Students ONLY.
As part of the University’s ongoing commitment to strengthen the supervision process for all students seeking an award through research, we record supervision meetings between research students and supervisors using the University’s portfolio tool, PebblePad.
All supervision records are centralised and coordinated through one system, available to both staff and students. Our guides explain the process undertaken by students and supervisors.
To complete a Research Students Progress Form:
Log in to MyBeckett with your University Username and Password. In the Modules tab, locate the Research Training Programme module.
a. Click PebblePad in the module menu.
b. Click Pebble+.
Alternatively, you can log in via http://www.pebblepad.co.uk/leedsbeckett. This prompts you to enter your University Username and Password.
For each supervision meeting you should submit one form, to which you and your supervisor contribute. This informs you both of the progress of your studies.
The Research Student Progress Forms are kept in the Resources section of your Asset Store. To collect a new form:
a. From your dashboard click on Resources.
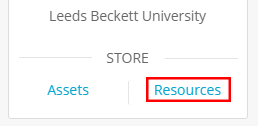
b. Click on the asset Research Student Progress Form.

c.Supervision Record for… field, add your details e.g. Name, Month and Year.
d. Click Save.
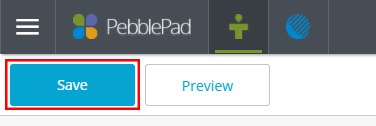
e. Your form then moves into your Assets area.
f. To return to your form at any time, from the dashboard select Assets, and select the relevant Progress Form.
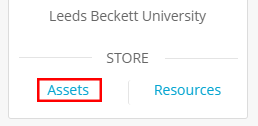
When you've completed section 1 of the form, share it with your supervision team so they can view your report. Then at your supervision meeting you can discuss your progress together.
Workspaces are open for submissions:
- From : 01:00 (1 am GMT) on 1st day of the month.
- To : 00:00 (12 am GMT) on the last day of the month.
- Any work submitted during the month can be modified for 7 days after the end of the month.
To 'submit' your Progress Form to a specific PebblePad area termed a 'Workspace' that only your supervision team can view:
a. From your dashboard select Assets and click to open the relevant area in your Research Student Progress Form
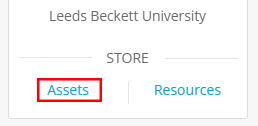

b. Click on 'I want to...' and then select Share.
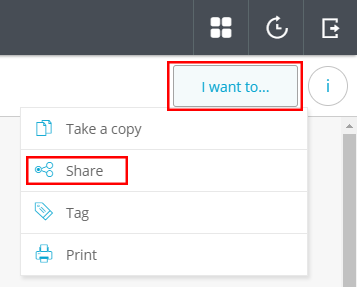
c. Now select share For assessment.
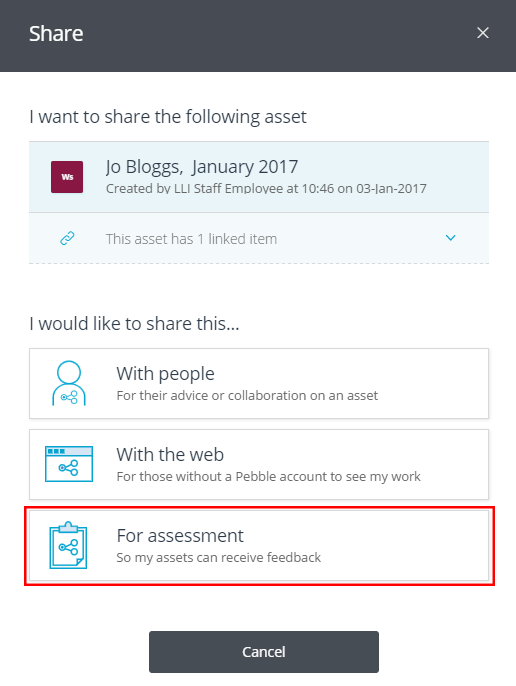
d. From the Select a Workspace panel, click on the workspace: Research Student Progress 2016-17
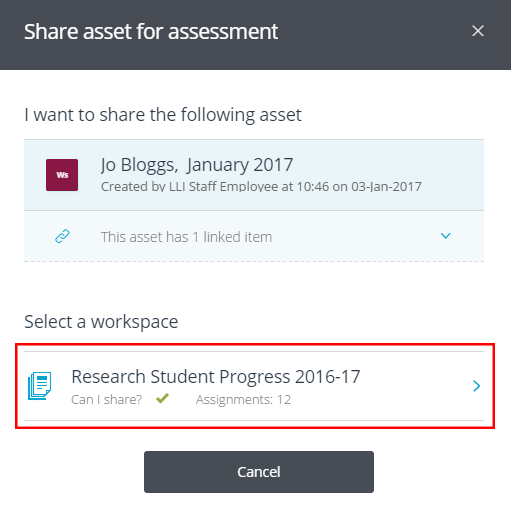
e. From the Select an assignment panel, click on the assignment area with a green tick (this indicates which monthly supervision form assignment area is currently open).

You must accept the Terms of Usage statement by clicking in the checkbox, then you are able to click on the 'Share for assessment' button.
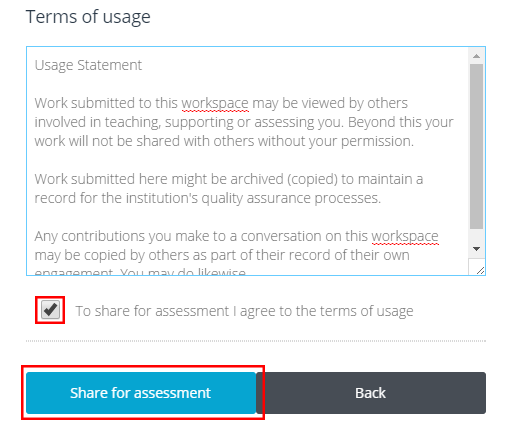
g. An email is now sent to your Supervision team and to your student email address indicating that your it is now available to your supervision team for comments.
You can add evidence to your PebblePad workbook using the Rosette icon.
a. Open your workbook from within your assets.
b. Scroll to find the section of your workbook where you would like to upload a piece of evidence.
c. Click the Rosette icon to add evidence.

d. In the section that expands below the Rosette icon, click Add an asset.
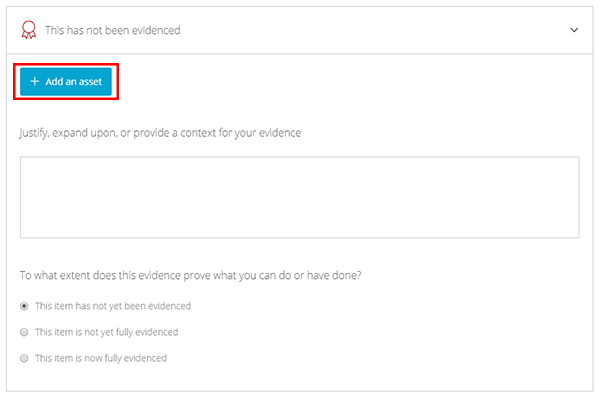
e. An assets pane will open on the right of the screen.
f. In the assets pane, you can:
- Click List View to search for an asset, or select from recent assets - then click Done.

- Click Upload then drag or select a file you wish to attach - then click Confirm Upload.
f. You can add further evidence using the Add additional asset button.
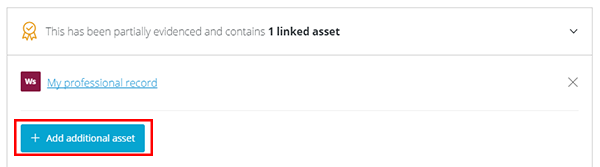
g. If you would like to add notes or comments to support your evidence, use the Justify, expand upon, or provide a context for your evidence text box.
h. If you have finished adding evidence, select This item is now fully evidenced.
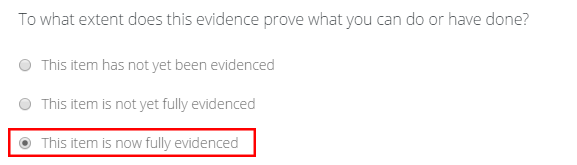
i. Click Save (top left).
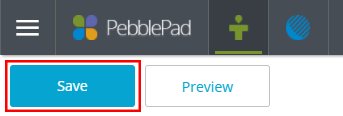
You can create links within your workbook that point to other assets and web pages.
a. Open your workbook from within your assets.
b. Click and drag to select the text that you would like to change into a link.
c. When the pop-up menu appears, click Link, then Asset or URL.
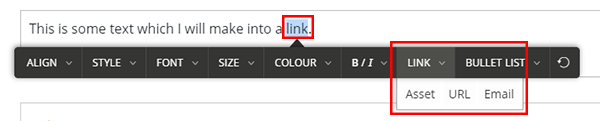
d. If you select Asset, you will be prompted to select an asset to link to.
e. If you select URL, you will be prompted to add a web address to link to.
f. Remember to save your workbook via the Save button (top left).
My Supervisor is unable to see my Research Student Progress Form
A research student and their supervision team are grouped together as a set. Each research student has their own supervision team, named: Supervision group for Research Student A.
Individual supervisors can be attached to multiple individual supervision groups if they're supervising multiple research students.
If your research supervisor can't see your submission, please:
a. Tell your supervisor which monthly assignment you submitted your progress form to.
b. Ask your supervisor if they can see your supervision set in ATLAS. There's a guide available for them if they need it.
If the issue remains, please advise the University Research Office: researchonline@leedsbeckett.ac.uk.

