Leeds Beckett University - City Campus,
Woodhouse Lane,
LS1 3HE
QuickMarks Manager
This guide introduces the QuickMark Manager in Feedback Studio and shows you how to create and update QuickMark sets.
Other guides are also available to help you with QuickMarks:
- You can learn how to use QuickMarks with our guide to leaving feedback.
- You can also share QuickMark sets with other instructors, this is explained in our guide to importing and exporting QuickMarks.
What are QuickMarks?
QuickMarks are feedback comments that you can save and reuse across Turnitin assignments as appropriate.
What are QuickMark sets?
QuickMark sets are groups of QuickMarks. You can create multiple QuickMark sets, for example a set relevant to a specific course or level of study. Feedback Studio provides a number of built-in QuickMark settings, including Composition, Composition Marks, Format, Punctuation, and Usage.
You access the QuickMark Manager in Feedback Studio.
a. In MyBeckett, go to the assignment in question and click on the title.
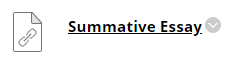
b. Click on the assignment title to open Feedback Studio.

c. In Feedback Studio, click the QuickMark icon from the tools panel on the right. It looks like a checkbox.
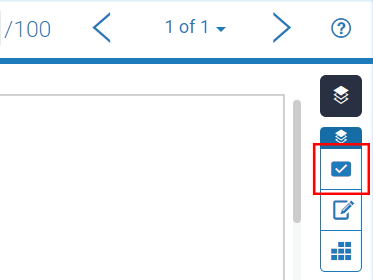
d. Click the cog icon in the QuickMark side panel.
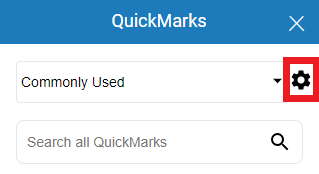
e. The QuickMark Manager will open.
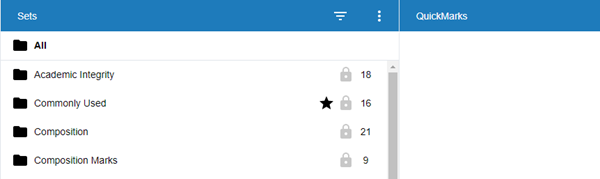
a. Access the QuickMark Manager via Feedback Studio.
b. Click the menu icon (three dots) at the top right, then click New set from the drop-down menu.
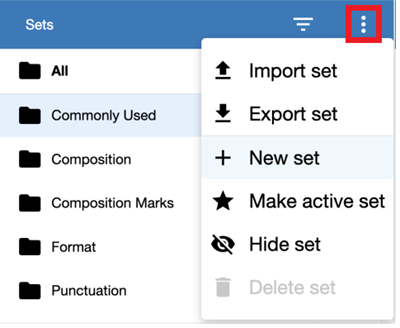
c. Type a name for the QuickMark set, then click Submit.
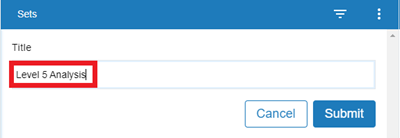
d. To start adding QuickMarks, click the new QuickMark set from the list, then click the plus icon in the top right of the QuickMarks menu.

e. Type a name for the QuickMark.
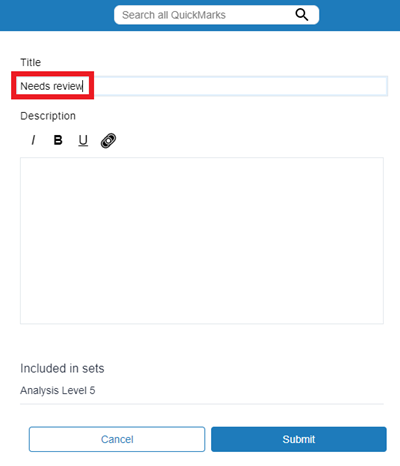
f. You can also add a description for the QuickMark. The description can include hyperlinks, as well as some basic text formatting.
g. Click Submit to add your new QuickMark to the set.
Note: you can also create QuickMarks whilst leaving feedback on an assignment, for example if you think a comment may be suitable to reuse in the future. More information about this is available in our leaving feedback guide.
Important: Any changes that you make to a QuickMark will affect every instance of the QuickMark within student submissions. You can only edit QuickMarks that you created, those with a lock icon cannot be modified.
a. Access the QuickMark Manager and locate the QuickMark that you want to edit.
b. Click the pencil icon to the top right of the QuickMark.
![]()
c. Make your changes and click Update.
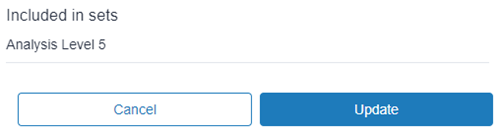
Important: When you archive a QuickMark, it will be removed from all sets and assignments. You can restore QuickMarks that you have archived if needed.
a. Access the QuickMark Manager and locate the QuickMark you want to archive.
b. Click the Archive button below the QuickMark label and description.
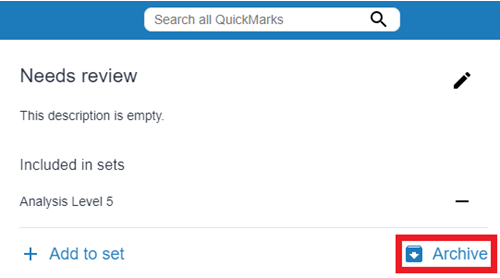
Note: To restore archived QuickMarks, select the Archived QuickMark folder, locate the QuickMark and click Restore. The QuickMarks will now appear in the same set as before they were archived.


