Leeds Beckett University - City Campus,
Woodhouse Lane,
LS1 3HE
Import a module content package
This is a staff guide to importing a content package into a MyBeckett module.
This is different to the module copy process, which is covered in a separate guide.
Please check for content that may need updating before you export/import. For example: the link to the 'Academic Integrity Tutorial 22/23' (this is especially if a template has been used as it will keep the previous years information).
You can import a zip file containing module content that has been exported from elsewhere in MyBeckett, such as a test, a rubric, or another module in its entirety (if you want to use this like a template to structure your new module).
If someone else has already exported the content for you and provided you with a zip file, you are ready to move to the next step in the process.
Important: Please do not edit the zip file outside of MyBeckett, as this may damage the contents.
If you need to export the content yourself, you can do so as follows:
a. Open the module that contains content that you want to export.
b. Scroll down until you find the Module Management menu at the bottom left.
c. Click Packages and Utilities.
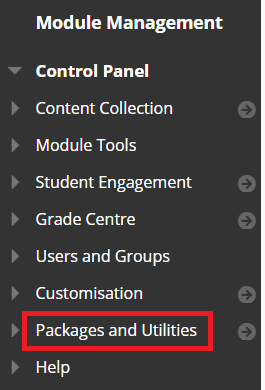
d. Click Export / Archive Module.
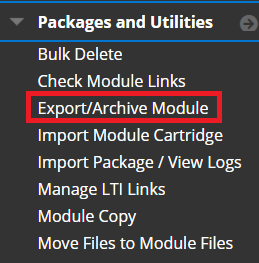
e. Click Export Package.
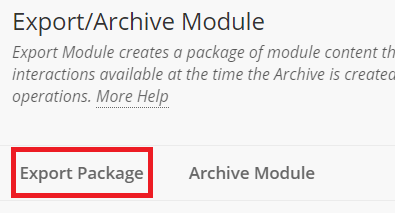
f. Under File Attachments:
- Module Files Default Directory. Use the default option, which should be Copy links and include copies of the files in the module default directory. This will include all files that you have uploaded into your module. We don't recommend copying only links for this option, as there is a risk of the links breaking in future (at a point when the original module is archived and deleted from MyBeckett).
- Files Outside of the Module Default Directory: Use the default option, which should be Copy only links to files stored outside the module default directory. In most cases, your module is unlikely to contain files stored outside of your module's content collection.
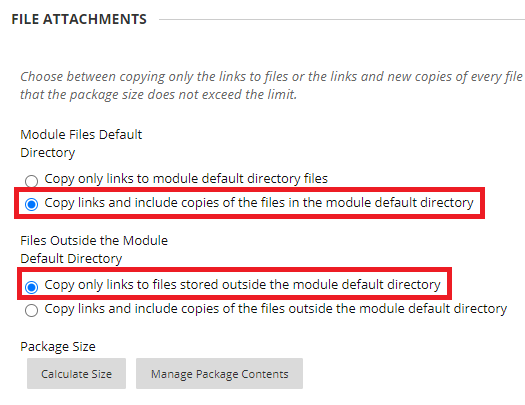
g. Under Select Module Materials, you can click Select All or tick individual materials that you would like to include in the export.
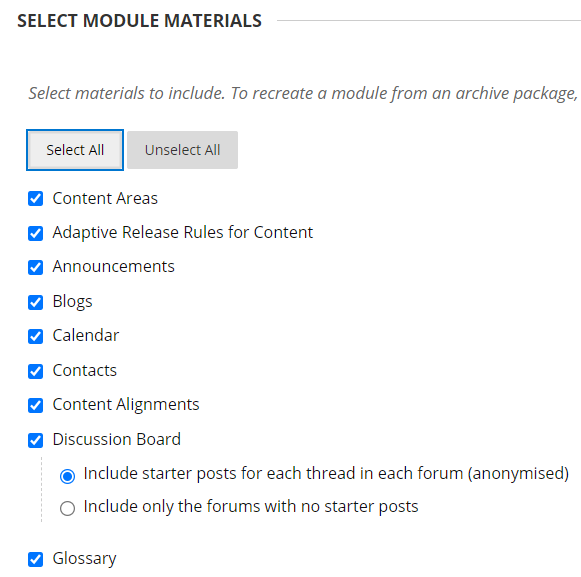
h. Click Submit.
i. After a short wait, the zip file will appear on the Export / Archive Module page (you may need to refresh your browser).
j. Click on the zip file to download it to your computer.
Before you import content into your module, you may wish to prepare your module menu by adding or deleting sections.
Important: Please do not delete all of the existing content areas, as you will need to leave at least one to act as the module landing page until you have imported other content. The landing page (usually Welcome) must contain at least one content item.
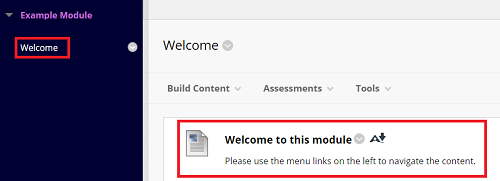
a. Open the module that you want to upload content into.
b. Scroll down until you find the Module Management menu at the bottom left.
c. Click Packages and Utilities.
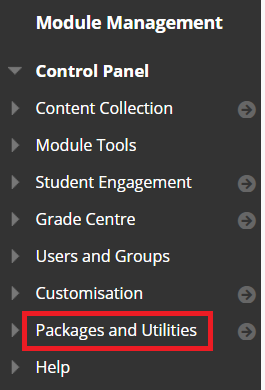
d. Click Import Package / View Logs.
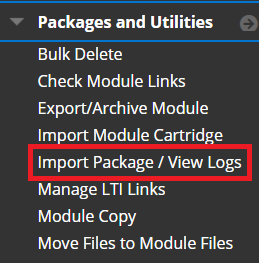
e. Click Import Package.
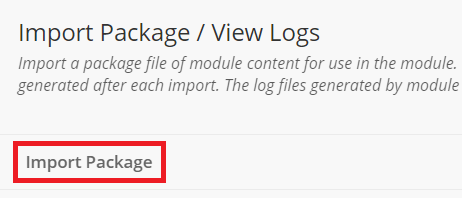
f. Under Select a Package, Click Browse Local Files.
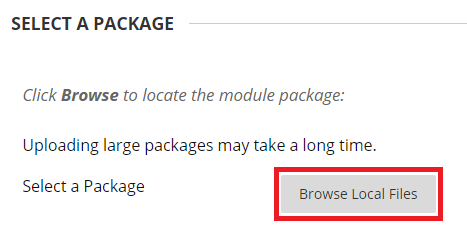
g. Select the file that you want to import.
h. Under Select Module Materials, you can click Select All or tick individual materials that you would like to import.
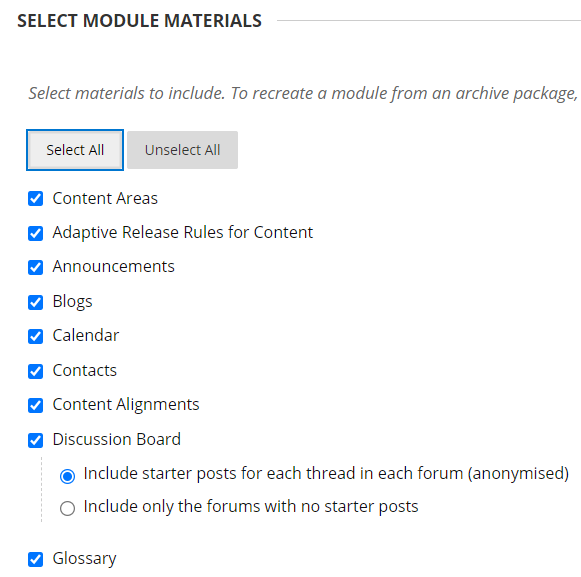
i. Click Submit.
j. Imported content is added to the bottom of the module menu. This may not be immediate so please do not repeat the import or you will end up with duplicate copies of content. You will receive an email when the import process is complete.
If you have imported:
- a test, you will need to deploy the test into a content area before students will be able to access it
- a rubric, you will need to associate the rubric with an assessment or attach the rubric to a Grade Centre column before you can use it for marking
- module content areas, these will be added to the bottom of the module menu. You can click and drag to change the order in which they appear in the menu

