Leeds Beckett University - City Campus,
Woodhouse Lane,
LS1 3HE
Editing and organising a reading list
a. Before starting, make sure you have added the Bookmark tool or extension to your browser. If you haven't, please see the bookmarking instructions.
b. Log into the Reading List System using the 'Reading List' link in MyBeckett.

c. This will now open the reading list for that module.
If you are accessing the reading list via MyBeckett for the first time, you may see the 'Add list section' option. Click on 'Save' on the right-hand side in order to ensure the link is visible to students and is stable with MyBeckett. If the 'Save' option doesn’t appear then the link has already been saved.

d. You should now have the following options:
- Add Resource - this will add the resources you have bookmarked to the reading list. See instructions above for how to bookmark resources.
- Add Paragraph - this will add text to the reading list.
- Add Section - this will add a section to the reading list and is used to structure your list, for example, by week or theme or reading priority (i.e. Essential or Recommended).
If the reading list is empty, these options will be located on the right hand side of the screen.

If there are resources already in the list, simply move your mouse over an area of the list and the options should appear.
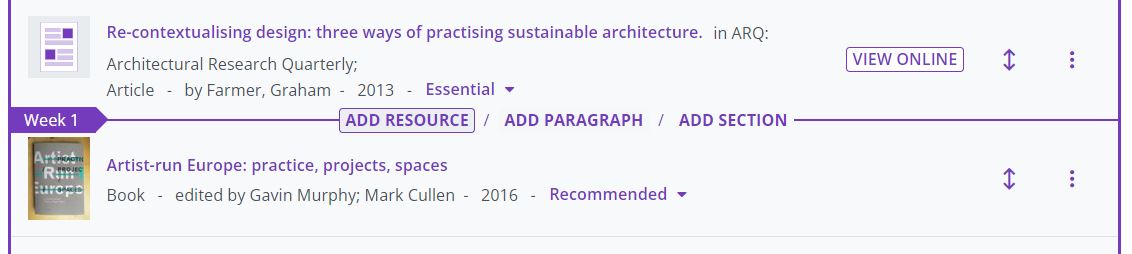
More in-depth instructions about each of the above options is located below (after the video).
a. Before starting, make sure you have added the Bookmark tool or extension to your browser. If you haven't, please see the bookmarking instructions.
b. Go to the area or section of the reading list where you want to add a resource and click 'Add Resource'. This will open a pop-box of your recently bookmarked resources.
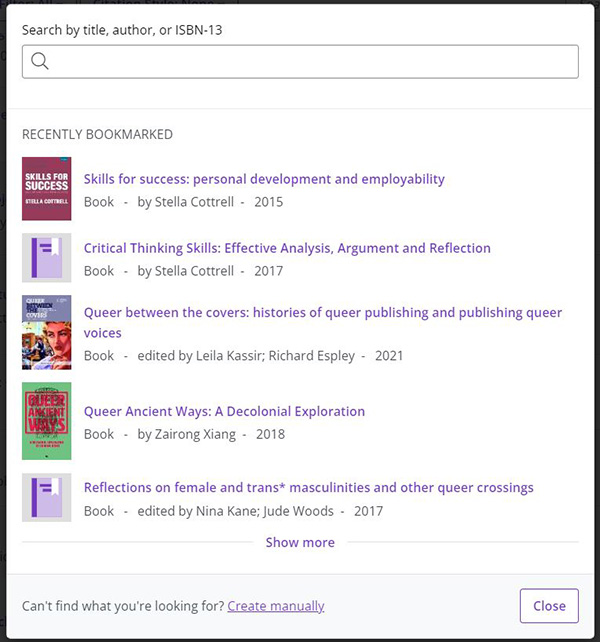
c. Click on the resource you want to add and it will be added to the list.
The 'Show More' option at the bottom of the pop-up box will display your previous bookmarks. Alternatively, you can use the search box to search your previous bookmarks. If you have many resources bookmarked, the search results may take some time to update.
e. To add a reading importance, click the red 'Importance not set' drop-down box next to the title of the resource. It is important that you indicate a reading importance as it will allow Library staff to ensure that we have sufficient copies of items in stock or available online. Select either:
- Essential for items that students are expected to have read or completed
- Recommended for supplementary or background readings or content
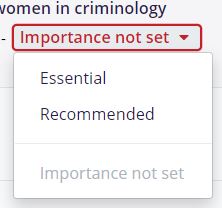
f. To delete or edit the resource, go to the 3 vertical dots (Edit item menu) located next to the item on the right side of the screen and choose 'Edit' or 'Delete' as desired.
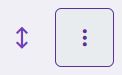
Here you can also find options to move or update the resource, such as add a Student Note or a Library Note.
- Student Note - this is publicly visible and can be used indicate chapter/section readings or questions about the reading. In the example below, the Student Note is indicated by the graduate cap icon and 'Read chp 2'.
- Library Note - this is only visible to staff and can be used to indicate requests for specific chapter digitisation or to pass on additional information about the resource to Library staff (i.e. an eBook is required). The Library Note is indicated below by the ancient columns icon and 'Please digitise chp 2 pp35-56'.
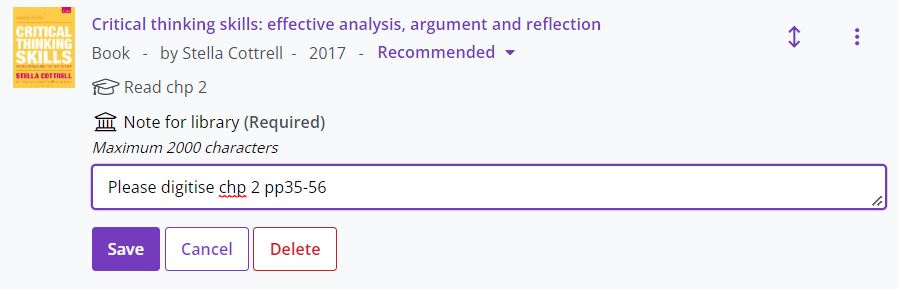
To save the Student or Library Note, click on 'Save'. To exit the edit mode without saving, click on 'Cancel'.
To delete or edit the Student or Library Note, go to the 3 vertical dots located next to the item on the right side of the screen and choose 'Edit' or 'Delete' as desired.
a. Go to the area or section of the reading list where you want to add text and click 'Add Paragraph'. This will open a blank text box in the reading list.
b. Add text and format it as you wish.
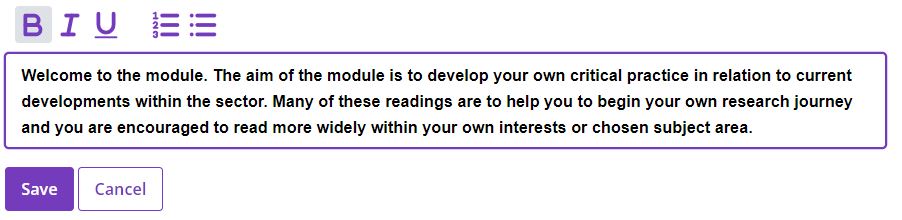
c. To save the paragraph, click on 'Save'. To exit the edit mode without saving, click on 'Cancel'.
d. To delete or edit the paragraph, go to the 3 vertical dots located next to the item on the right side of the screen and choose 'Edit' or 'Delete' as desired.
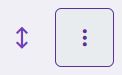
Here you can also find options to move or update the paragraph.
a. Go to the area of the reading list where you want to add a section and click 'Add Section'. This will open a blank section in the reading list where you can add a section title such as a week, theme or reading importance (i.e. Essential or Recommended).
b. You can also add a section description underneath the title.
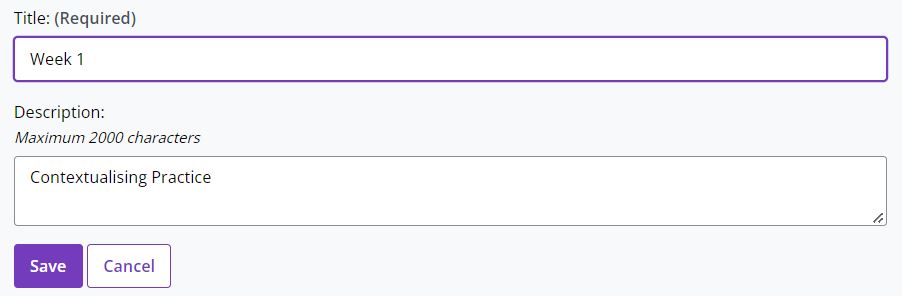
c. To save the section, click on 'Save'. To exit the edit mode without saving, click on 'Cancel'.
d. To delete or edit the paragraph, go to the 3 vertical dots (Edit item menu) located next to the item on the right side of the screen and choose 'Edit' or 'Delete' as desired.
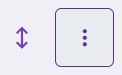
Here you can also find options to move or update the section.
e. Once you have created a section, you can start adding resources to it.

You can organise your reading list by moving items (i.e. resources, text and paragraphs) to structure your reading list.
a. To move an item, go to the arrow icon located next to the item on the right hand side of the screen, and click and drag the item to the desired place.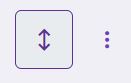
You can also use the cut and paste function to move items. This is especially useful for moving sections or items in a long reading list.
b. To choose or 'cut' an item, go to the 3 vertical dots located next to the item on the right of the screen and click on 'Cut'.

c. Next, scroll to the area or section of the reading list that you want to move the item to until the 'Paste' and 'Cancel' options appear.
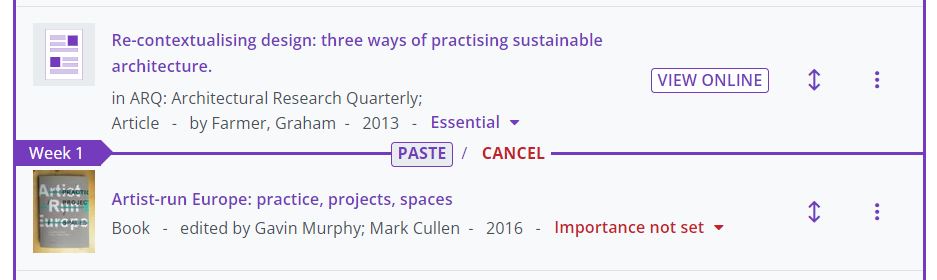
d. Click on the 'Paste' option to add the item, or you can also cancel this action by choosing 'Cancel'.
Once you have finished updating or editing the list, click on 'Publish' located at the top right of the screen in a yellow banner. You may have to scroll up if it is a long reading list.

This will make any changes visible to students and will notify Library Staff to check the reading list for any orders or broken links.
Requesting a Review
If you have no updates to make, but would like the Library to check the items on the reading list (i.e. for new editions), you can 'Request a review' without publishing the list.
a. Go to the top of the page and click on the 'Edit' button.
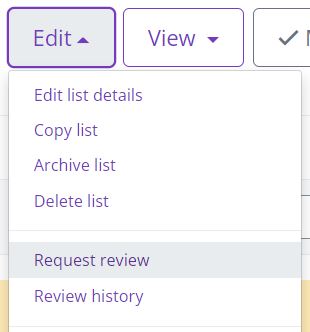
b. Choose 'Request a review' from the options available and this will send a notification to Library Staff. A blue banner will then appear on the reading list when a request has been made and when you 'Publish' the reading list.


