Leeds Beckett University - City Campus,
Woodhouse Lane,
LS1 3HE
Bookmarking in the Reading List System
Why bookmark?
In order to add items to a reading list, you must first add them as "bookmarks" in your account within the Reading List system.
The advantages of using bookmarked items are that:
- Easily add items into any number of reading lists using a simple click and/or a keyword search.
- Request new books and/or eBooks by adding them into a list when you come across them by using the bookmark extension or button, without having to make a note of the details and enter them in manually.
Once you have added resources into your bookmarks, you will be able to use these to create and edit your reading lists.
We recommend the following:
- For books and eBooks, we recommend using Discover as this ensures that the resource links correctly and students can easily access the resource.
- For articles and journals, we recommend bookmarking within the resource, this ensures the correct information is gathered by the bookmarking tool.
- For AV or image resources, we recommend bookmarking within the resource. You can also find a wealth of resources via the Film, Images & Audio databases on the Library Website. For further guidance on bookmarking video and image databases, please contact your Academic Librarian team.
- For Digitised readings, you can use our Digitisation request service. You can also request digitised readings through the reading list system by adding the request to the 'Library Note' field.
- For new books or orders, we recommend bookmarking within Amazon. Although we very rarely order items via Amazon, bookmarking this website ensures we have the correct bibliographic information (i.e. ISBN, publication date) to place an order more quickly.
We also recommend that you indicate a reading importance for your resource: Essential or Recommended. It is important that you indicate a reading importance as it will allow Library staff to ensure that we have sufficient copies of items in stock or available online
The following guides have been created to support you in diversifying your reading list content:
There are two options for adding resources: the Bookmark Extension and the Bookmark button. You only need to install one. We recommend using the Extension if possible as it resolves issues with the Content Security Policy (CSP) in different websites.
The button/extension will allow you to add resources quickly to your reading list from the web. You will need to install a button/extension onto each new browser you use. This is especially applicable if you work from home or use multiple PCs or laptops (i.e. hot desking) when on campus.
To install the Bookmark Extension
This will install a bookmark extension to your browser. The following instructions are for installing the extension in Chrome. If you use other browsers, then please get in touch (ReadingLists@leedsbeckett.ac.uk).
a. Go to the Chrome webstore. You will also find a helpful video guide. Please note, you will need to be signed into Google with a personal Google account, and not your Leeds Beckett staff account to install the extension. Information on creating a Google account can be found on the Google Account help pages.
b. Click on 'Add to Chrome'
c. Select ‘Add extension’
d. You’ll now need to configure your extension for Leeds Beckett University. Right-click on the 'Talis' logo which is now visible in your toolbar.
e. Select ‘Options’ and select Leeds Beckett University and save.
f. The bookmark extension icon will now appear at the top right, next to address bar.
To install the Bookmark Button
We have useful video guide for the bookmarking button below. Before you begin, you will need to make sure that your browser's bookmarks bar is visible to install the Bookmark Button. To turn on the bookmarks bar in Chrome, click the 3 vertical dots at the top right of the screen, then go to ' Bookmarks', then click 'Show Bookmarks Bar'.
a. In the Reading List system, click on 'My Bookmarks'.
b. Click on the 'Install Bookmark Button' ;link which is under the purple bar on the right-hand side of the screen.
c. Click 'Next'.
d. In the pop-up window, there is a button labelled 'Add to My Bookmarks'. Drag and drop this button from the pop-up window up to your own browser's bookmark bar.
e. Click 'Next' and 'Close' to exit.
f. The 'Add to My Bookmarks' button should now appear in your bookmarks bar.
a. Access the Reading List from MyBeckett
b. In a new browser tab or window, find the item you wish to add to your list (e.g. a book/eBook, journal article, video, website, etc.).
c. Click 'Add to my Bookmarks' or the Bookmark Extension in your browser. The bookmarks screen will appear with details of the resource that have been captured from the webpage.
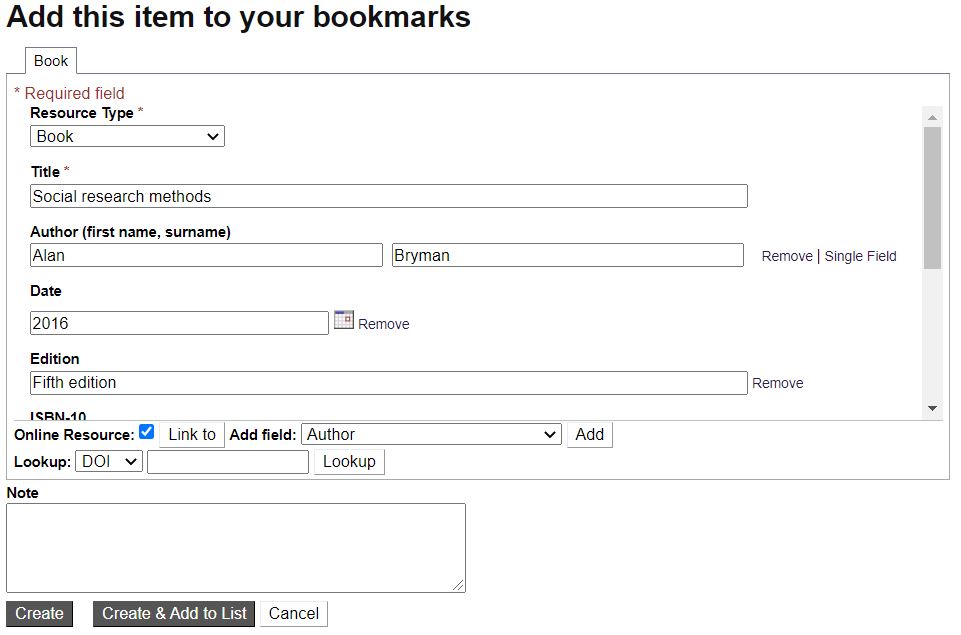
d. Check that the information about the resource is correct.
e. If it is an online/electronic resource, check that the 'Online Resource' box is ticked.
f. You now have two options: 'Create' and 'Create & Add to List':
- Choose 'Create & Add to List' if you have saved the reading list to 'My Lists'. Then go to the next step.
- Choose 'Create' to collect the resource to add later. That's it. You can now move on to the next resource to bookmark.
g. If you have chosen 'Create & Add to List', then a pop-up box will appear with the following (see example image below):
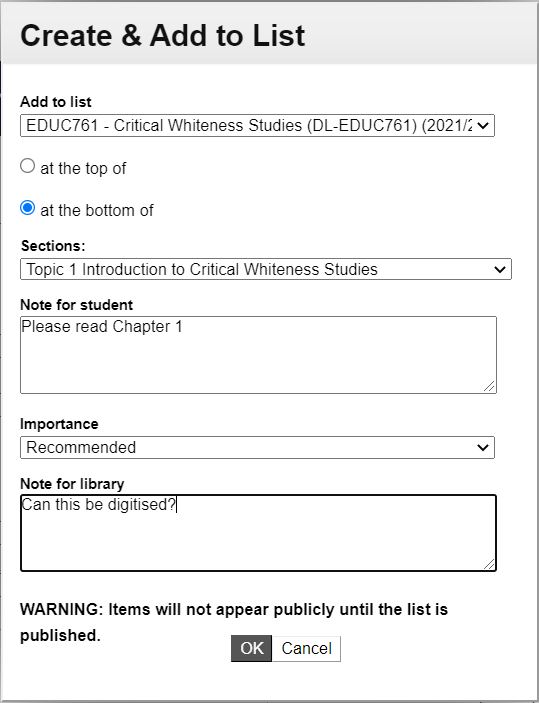
- Add to list: Select the desired reading list from the drop-down list. These are all the reading lists saved in your 'My Lists'. Make sure you have chosen the current academic year.
- Top or bottom: Choose whether you want the resource to appear at the top or bottom of the reading list or section.
- Sections: if you have added sections to your reading list, these will appear here. Otherwise it defaults to the main list (outside the sections, either top or bottom of the list depending on what you have chosen above).
- Note for student: here you can add a note that will be visible to students.
- Importance: Select the reading importance: Essential or Recommended
- Note for library: here you can add a note that will only be visible to academic and library staff.
h. Once you are happy with the above, click 'OK' to add the resource to the reading list.
Please note that once you have finished adding resources, you will have to publish the reading list for the changes to be visible to students and to Library staff for ordering.

