Leeds Beckett University - City Campus,
Woodhouse Lane,
LS1 3HE
Additional useful functions in reading lists
The following guides have been created to support you in diversifying your reading list content:
To add a link to the module handbook, you will need to copy the 'public' URL/link of the online reading list. This enables the students to easily access the reading list without additional steps.
a. Go to the reading list system homepage. Do not log in to the system.
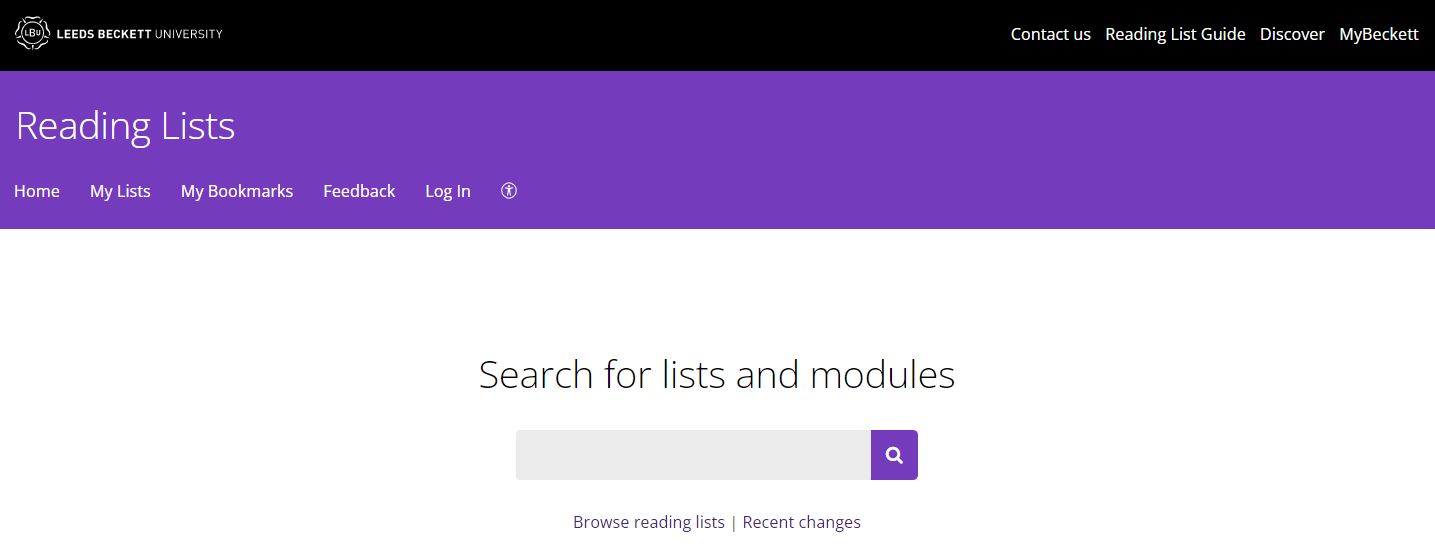
b. Type the module code (i.e. TCHT715) into the search box and click on the search icon button.
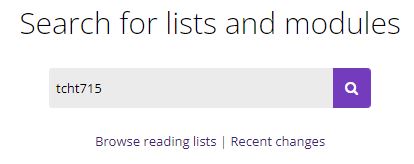
c. Next, under the Lists section on the left side of the screen, click on the link for the current academic year to open it.
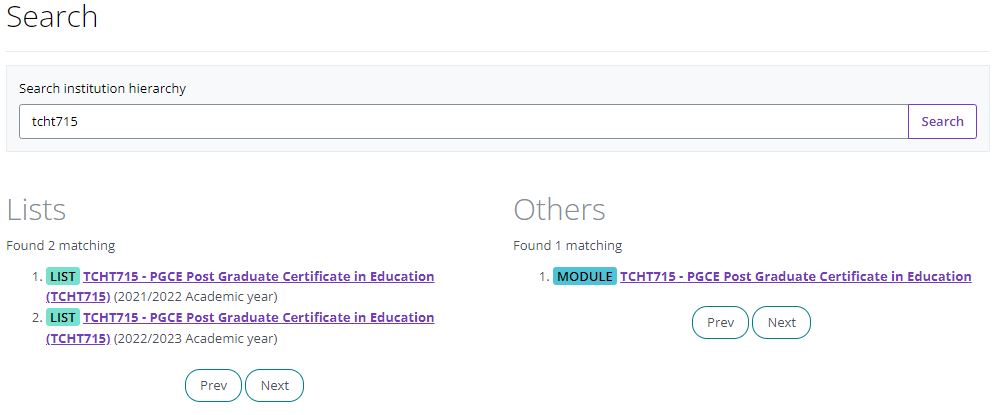
d. When the page has loaded, copy the URL in the browser window. You can now paste the URL into the module handbook document.

You can export your Reading List to a CSV, RIS or PDF file. In order to do this you need to view the reading list in 'Student View'.
a. Click on the 'View' button at the top of the page and choose 'As student'.
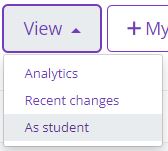
b. You will know that you are in student view when you see the following yellow banner across the top of the reading list. To exit the student view, click on the 'Exit student view' button on the right in the yellow banner.

c. While still in 'Student View', click "View & Export" on the top right of the screen and choose your preferred option to export.
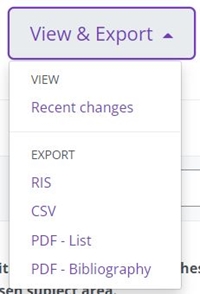
As a member of staff you can report broken links/URLs by accessing the 'Student View' of the reading list.
a. Click on the 'View' button at the top of the page and choose 'As student'.
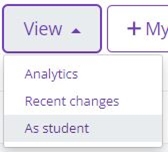
b. You will know that you are in student view when you see the following yellow banner across the top of the reading list. To exit the student view, click on the 'Exit student view' button on the right in the yellow banner.

c. While still in 'Student View', scroll down to the resource you want to report as having a broken link/URL. Next, click on the 3 vertical dots icon located on the right of the screen.
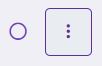
d. In the options menu, choose 'Report broken link' from the drop down list.
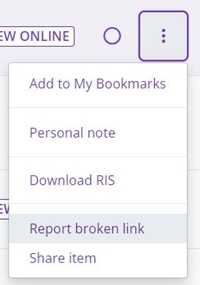
e. The Report broken link pop-up box should now appear. Click on the 'Report' button to report the broken link. If you would like to be updated about the broken link, then click on the 'Request a response and add more details' link.
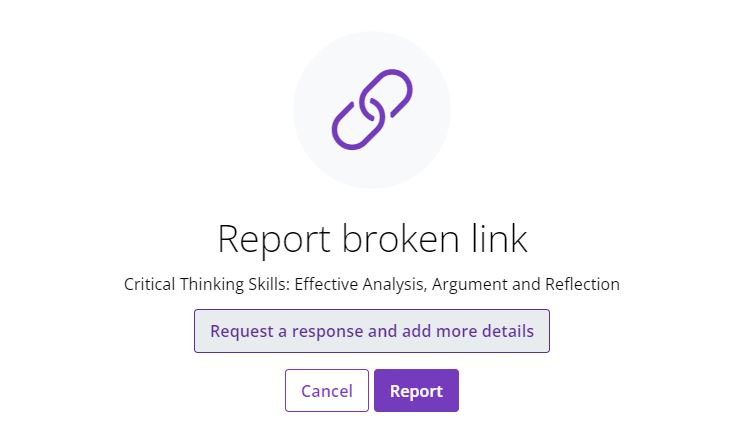
f. If you have clicked on the 'Request a response and add more details' link, then on the next screen, add as much detail as you can about the error. Your email address will be automatically filled in. Click on the 'Report' button when finished.


