Leeds Beckett University - City Campus,
Woodhouse Lane,
LS1 3HE
Create a Turnitin assignment
This staff guide explains how to create Turnitin assignments within your module.
Turnitin assignments only allow one file to be uploaded by students per submission. If your planned assessment will require multiple files to be submitted, multiple Turnitin assignments should be created.
Recommended settings
Read the description of each setting detailed in this guide. Please use the recommended settings checklist when creating assignments, this is a good starting point if this is your first time using Turnitin.
We strongly recommend that you check your settings every time you create a new Turnitin assignment, particularly those relating to the release of the marks to students, allowing late submissions and allowing students to check the similarity reports.
Staff Training
There are Turnitin online training modules available for you work through at your convenience.
a. Check that you are in Edit Mode.

b. In the Assignments content area, hover your mouse over Build Content.
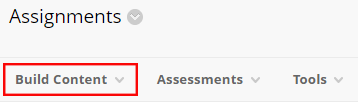
c. Click Turnitin LTI.
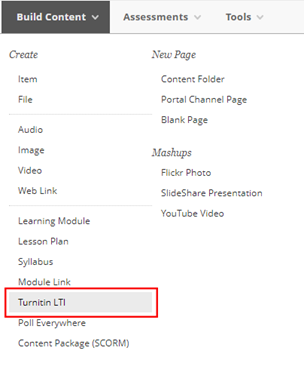
d. You will see a list of settings. These functions and our recommendations are explained below.
a. Assignment Name
Type the assignment title as specified in the Module Handbook or other module literature.
Recommendation: Use the format (Assignment Title) SUBMIT HERE, so that students can locate the assignment and understand where to submit. Avoiding using commas in the title, as this affects the export to Excel feature.

b. Assignment Description
Provide instructions / info for students, e.g. "This assignment will be anonymously marked, only put your username on the submission. Don't include your name". You should also tell them what you want them to submit.
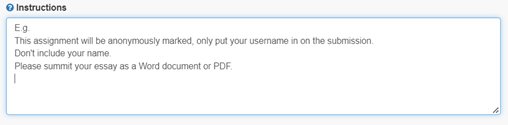
c. Max Grade
We recommend that you always set this to 100 and calculate the assignment weighting in Grade Centre when needed.
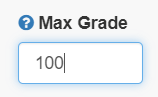
d. Start Date
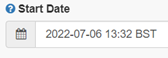
Determines when students can start submitting to an assignment.
e. Due Date
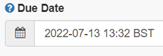
Determines when assignments are due. Set this to the due date specified in the Module Handbook.
*Students can't submit after the due date unless late submissions is enabled within Optional Settings (see Submission settings section this guide).
Recommendation: Set this to a time during staffed hours, so that support is available for students submitting assignments.
Please also be aware of the University system upgrade schedule when setting deadlines.
f. Feedback Release Date
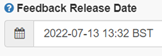
The date marks and feedback will be released for all submissions.
Recommendation: Set this to the date in the Module Handbook to ensure you are following the policy of work being marked within four weeks of the due date.
Important: You need to hide Grade Centre columns until you're ready to release marks and feedback to students (see below). This will not be determined by the Feedback Release Date.
g. In Grade Centre, check the columns hidden from students display a black circle / red line symbol next to the column title. Columns that may be visible to students do not have the black circle/red line symbol. For more information see our guide on how to show / hide columns in Grade Centre and releasing marks and feedback to students.

h. Enable PeerMark
When this option is ticked the peer review assignment tool is enabled. PeerMark allows students to read, review, and evaluate one or many papers submitted by their peers to the assignment. For more information see our guide on creating a PeerMark assignment.
You will need to click on Optional Settings to view the settings discussed in the next sections. You can also refer to our recommended settings checklist.
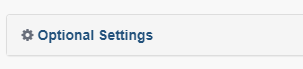
Settings included within Optional Settings:
- Paper Repository settings
- Allow submission of any file type
- Allow late submissions
- Enable anonymous marking
- Enable Translated Matching
- Enable grammar checking
- Attach a rubric
- Compare submissions against
- Student paper repository
- Current and archived web site content
- Periodicals, journal and publications
- When Similarity reports are generated
- Allow students to view similarity reports
- Exclude bibliographic materials
- Exclude quoted materials
- Exclude small sources
- Exclude Assignment template
- Save assignment settings for future use
a. Submit papers to - Paper repository settings
This tells Turnitin whether or not to store the submissions on the Turnitin databases so that they're compared against in the future.
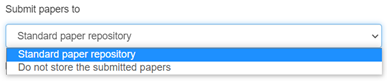
Recommendation: for summative assignments, choose Standard Paper Repository so that submissions are stored on the database and are compared against in the future. For formative assignments i.e. you're only giving feedback, choose Do not store the submitted papers. This stops the paper being stored on the repository and a future summative assignment being flagged as possible self-plagiarism.
b. Allow submission of any file type
Turnitin currently supports the following files types with which to generate a similarity report:
- Microsoft Word (DOC and DOCX)
- PDFs (Created using Adobe Acrobat)
- Powerpoint (PPT)
- Google Docs via Google Drive
- Corel WordPerfect
- HTML
- Adobe PostScript
- Plain text (TXT)
- Rich Text Format (RTF)
- OpenOffice (ODT)
- Hangul (HWP)

Recommendation: Leave this option unticked. If ticked, students will be able to submit a file type unsupported by Turnitin which can lead to similarity reports to not be generated.
c. Allow late submissions
- Allows late submission after the due date and before the feedback release date.
- Students are only able to submit late if they have not already submitted a draft before the due date.
- Late submissions are visible in the submissions inbox, [highlighted in red].

Recommendation: Tick to accept late submissions. University policy states that students may submit up to ten dates late.
d. Enable anonymous marking
If ticked:
- Student names are hidden in the submission inbox.
- You can only identify students by the paper submission ID.
- Tell students not to type their names in the title or on the submission. (Username in title might be desirable).
- Names are revealed on the post date.
- You can reveal individual names if you provide a reason. This is logged to ensure an audit trail.
- Once you've revealed a student, you cannot undo the action.
Recommendation: There is no University anonymous marking policy for assignments. Check with your Course Team / School to see if you have a local policy in place.
Leave unticked to continue seeing student names in the submission inbox.
Our guide to anonymous marking provides more information.
e. Enable Translated Matching
If students are submitting content in a non-English language, this option will allow Turnitin to translate the paper to English to then be compared against their English language database to create a similarity score.
Important: This will not create a visible translation and will not translate English submissions to compare against other language databases.
f. Enable grammar checking using ETS e-rater technology
This switches on a grammar checking tool in Feedback Studio, please read the ETS e-rater guide to find out more about this tool.
If selected you will be prompted to select some additional options.
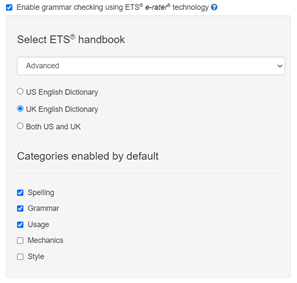
Recommendation:
- Select ETS handbook - Advanced
- Select UK English Dictionary
- Select the options you would like to include in the ETS report e.g. Spelling, Grammar, Usage
g. Attach a rubric
If you would like to mark the assignments using a rubric or grading form, you can attach this by ticking the box and then using the drop-down list.
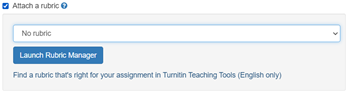
To create a new rubric or grading form, click the button to Launch Rubric Manager.
After creating a new rubric / grading form there will be a short delay before it appears in the drop-down list.
More information is available in our guide to creating rubrics and guide to creating grading forms.
a. Student paper repository
Do you want submissions compared against student papers stored on the database?
Recommendation: Tick
b. Current and archived web site content
Do you want submissions compared against the internet database?
Recommendation: Tick
c. Periodicals, journals and publications
Do you want submissions compared against the database of journal and publications?
Recommendation: Tick
a. Generate Similarity Reports for student submissions
There are three options to chose from in the dropdown box. These settings determine how many times a student may submit and when the similarity report will become visible. Recommended: Select Option 2.
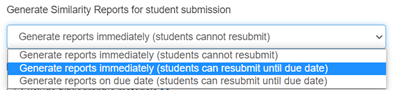
Option 1: Generate reports immediately (students cannot resubmit)
- Students can only submit once.
- Student get only one originality report.
- Students can not resubmit unless their paper is deleted by a tutor.
Option 2: Generate reports immediately (students can resubmit until the due date) - RECOMMENDED OPTION. This recommendation was approved by the University Academic Integrity Group and Student Union to use as the default setting.
- The most flexible option for tutors and students.
- Gives students the opportunity to understand Turnitin and Academic Integrity by self-reviewing and revising their submissions.
- Students can resubmit as often as they want until the due date.
- No resubmissions are allowed after the due date.
- Similarity reports for the third or subsequent submissions experience a 24-hour delay before similarity report is returned.
- Only the last submission is available to the tutor and student. Previous versions are removed.
- Student submissions are only compared to one another within the assignment on the due date. This may result in a change in the text match results.
- Important: Only view the similarity report as final after the due date has passed. This is the best time to check for collusion.
Option 3: Generate reports on due date (students can resubmit until due date)
- Student may resubmit as many times as they want until the due date.
- Students only get one originality report which is visible on the due date.
- Students can't resubmit after receiving an originality report.
- They can't re-submit after the due date.
b. Allow students to view Similarity Reports
Choose whether students can see the report or not.
(This also dependant on setting chosen for Generate Similarity Reports for student submission as mentioned above in 7a.)

Recommendation: Tick to allow, so that student can learn from their mistakes and improve their assignments until the due date.
This recommendation was approved by the University Academic Integrity Group and Student Union.
c. Exclude bibliographic materials
Recommendation: Leave unticked
d. Exclude quoted materials
Recommendation: Leave unticked
e. Exclude small sources
Recommendation: Leave unticked
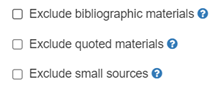
Recommendation: Don't tick any of the options to exclude material from the similarity report. If any are ticked it introduces the possibility that students can exploit the similarity report. Tutors are able to exclude later within the similarity report of the submissions. This ensures that you have control and the power to use the full scope of your academic judgement.
You can upload or create an assignment text template to be automatically excluded from the Similarity Report.
This can be useful if you ask students to add identical cover pages or student declarations for example.
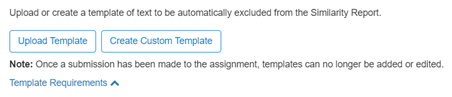
Template Requirements:
- Uploaded files must be less than 100 MB
If your file exceeds 100 MB, you can reduce its size by removing any images or save the file as a rich text or plain text file. You could also copy the text from the file and paste it into the Create Custom Template text box.
- Templates must contain at least 20 words of text
- Accepted file types for upload: Microsoft Word, Excel, PowerPoint, WordPerfect, PostScript, PDF, HTML, RTF, OpenOffice (ODT), Hangul (HWP), and plain text
a. Save these settings for future use
If ticked, you can save the selected settings for use in future Turnitin assignments.
Recommendation: It is strongly recommended to check your settings every time a new assignment is created.

