Leeds Beckett University - City Campus,
Woodhouse Lane,
LS1 3HE
release Turnitin marks and feedback
This guide explains how to release marks and feedback to students from Turnitin.
Turnitin was upgraded in summer 2022 and some of the steps to create and manage assignments have changed. This includes the way that you control the release of marks to students. You can follow our guide to creating Turnitin assignments if you need to familiarise yourself with the new settings.
IMPORTANT STEPS TO REMEMBER (video guide also available below):
- Check you have set the correct Feedback Release Date for the assignment
- To hide marks from students, you must also hide the Grade Centre column and Total column after setting up your assignment to avoid releasing marks early. You can follow the instructions in our video guide below
- Manually show the Grade Centre Column when you are ready to reveal the grades. This is not controlled by the Feedback Release Date (previously known as the Post Date)
- For extensions, RAPS and mitigation: create separate inboxes and use adaptive release for those students. This is to personalise the submission reminders which feed through to all students via the 'Activity Stream'. Otherwise your students may ask why they are seeing reminders, if they have already submitted
You may choose to make the Provisional Grades link visible in your MyBeckett module navigation menu for students to access marks and feedback within your module. You only need to do this if you are using a variety of assessment tools or weighted totals and you want your students to view all their marks and this may be at the end of the academic year.
a. By default, the Provisional Grades link is hidden from students. This is indicated by a square icon with a line through it. Instructors will only see this option when you are in Edit Mode.
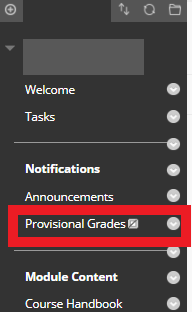
b. To reveal the Provisional Grades link to students, click the circular down arrow button to reveal the menu options. Click on Show Link (rename this link, if you wish).
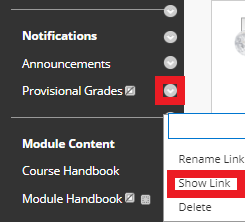
c. Once revealed the square icon with a line through it will disappear and this indicates it is visible to students.
d. If you need to hide the link, repeat the above actions and select Hide Link.
e. The final step is to ensure marks are visible for students, by showing the relevant Grade Centre columns. Go to Full Grade Centre and find the relevant Turnitin assignment column (along with any other assessments).
f. Click on the drop-down button next to the assignment title and select - Show/Hide from Student.
- Students only have access to their own grades and feedback
- Staff will not see anything in Provisional Grades as it is visible to students only
To release the marks and feedback, you need to manually unhide the Grade Centre column.
If a student has opened a Turnitin submission for more than 30 seconds, go to the eye icon in the column after the Date Submitted and before the Grades column.
If viewed by the student it will change colour from grey to green.
You can hover your cursor over the eye icon to find out the date and time that the student viewed the paper.
The image below shows that the student has not viewed their score.
![]()
Video guide: Prevent early release of Turnitin marks and feedback

