Leeds Beckett University - City Campus,
Woodhouse Lane,
LS1 3HE
Planning and mybeckett support
This page provides a collection of MyBeckett resources for staff, designed to support you in planning your course. Tips in this section relate to module design, navigation and structure, ensuring that content is accessible and easy to find.
Our complete list of MyBeckett guides is also available on this site.
In MyBeckett, you can create content for students within areas known as modules and course groups.
Modules provide an online space in which you can create module content and assessments. MyBeckett takes enrolment data from Banner (our student records system), which holds a complete list of credit modules and enrolments. It is possible to request a non-credit module, but we advise that you first check whether a course group would meet your needs.
Course groups enable you to share content and communicate with a large number of students on the same course. This makes course groups ideal for managing extracurricular content, encouraging interaction and building your course community. You might decide to use an all levels course group, or a separate course group for each of the different levels that you teach. Our guide to course groups provides more information.
If you are teaching multiple deliveries of the same content across different cohorts, you may wish to request that modules or course groups are cross-listed. This means that all students on the cross-listed modules or course groups will have access to the same content, but you will only have to update the content in one parent module or course group.
Module design at a glance
The navigation menu is on the left of your module in MyBeckett. This is the menu that students will use to navigate the various sections of your module.
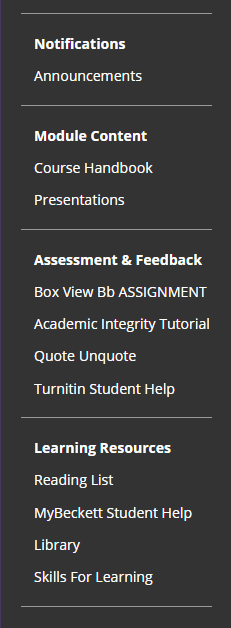
The default module menu comes with some links to useful tools and resources. It includes sub-headers and dividers to help students find the information they require.
You can edit the module menu by adding, renaming, deleting or hiding items and change the homepage.
Student preview mode allows you to view your module from the perspective of your students. This is a useful tool when checking how easy it is to find content.

- Guide to the module navigation menu
- Guide to Customising style & theme - includes changing the homepage
- Guide to using student preview mode
The first page that your students see when they access a module is known as the module entry point.
By default, the module entry point is set to the first item in the navigation menu, which is the Welcome content area. However, if the Welcome content area is empty it will change to the next content area in the module menu, which is usually Announcements
To ensure a positive first impression and set the tone for your module, you may wish to include a welcome message, introduce your course team, and let students know what to expect from the module. You might even want to embed a video or link to an introductory discussion board.
In MyBeckett, you can organise module content into different areas so that it is easier for students to find resources.
The default module navigation menu contains three content areas: Welcome, Week 1 - Topic 1, and Assignments. You can create additional content areas as appropriate to your module by clicking the plus icon at the top left of the navigation menu.
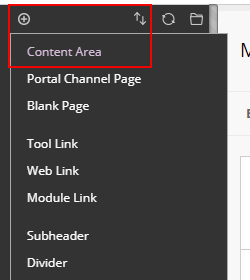
It is also possible to set up folders within a content area, such as a folder per assignment within the Assignments content area. If you decide to use folders within a content area, we don't recommend adding additional sub-folders inside these. This is because students have fed back that multiple layers of navigation is confusing.
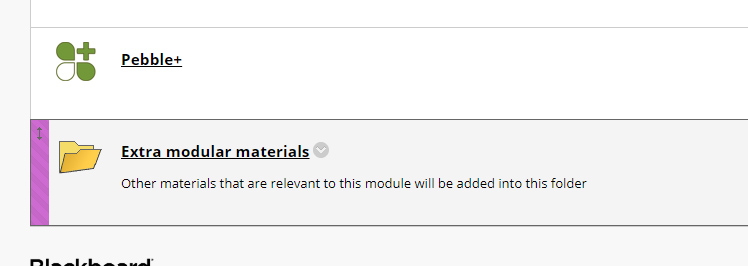
You can upload individual files (such as PDFs) to a content area in your module, or group related files in a content item. A content item can contain text, links, attachments, images and embedded media (YouTube clips, Panopto recordings, Podcasts etc.).
Rename Files: Before uploading files to MyBeckett, please ensure that the file name and uploaded files are descriptive of the content (e.g. Week 3 lecture - project planning.pptx). Therefore, creating a user friendly and accessible for all students (e.g. screen-reading software) and to help them identify the correct file to download.

Content name and description: When creating a content item in your module, you can add information including Name and Description. We recommend that you complete both of these fields, as the name helps students to locate content more efficiently, and the description provides context and further instructions.
A learning module is a collection of content and activities with its own built-in navigation that students can work through in sequence. You might consider using one to structure your module content around specific teaching weeks / topics.
You can customise the appearance of your module to some extent, such as adding a banner image or changing the module theme. Some course teams make use of these tools to create a visual identity across modules, always ensuring accessible to all.
Students may choose to access your module content via the Blackboard app. If you are designing a learning activity that involves the use of MyBeckett on a mobile device, please check that the tools you have chosen are mobile compatible.
Plan and prepare content
If you have prepared text in Word, we recommend that you copy (CTRL+C) and paste (CTRL+V) this into Notepad before adding it to MyBeckett Text Editor box, to remove any underlying HTML characters. (Known issues with text not presenting properly is usually due to copying and pasting).
You can also select text within Text Editor and use the Remove Formatting (see image below) button to clean any unwanted settings.
The default font settings in Text Editor are:
- Arial size 14
- Left-aligned
In terms of formatting, you can use bold to place emphasis on words or phrases. Avoid using the underline effect unless absolutely necessary, as this can cause confusion with hyperlinks.
You can add Replay lecture recordings to a MyBeckett module so that students can refer back to lecture content at a later date.

Replay is the University’s lecture capture service managed by IT services, capture your classroom lectures to make available on MyBeckett via 'All Lecture Recordings' in your module menu.
It uses Panopto software to allow you to capture your voice, the PC screen and any PowerPoint slides that you choose to present. It packages these audio and visual elements together as a video that you can view, edit and share online.
Upload your MS Team recordings / PowerPoint presentations into Panopto to make them available to all students within your modules.
You can create links to online content outside of MyBeckett using the web link content item, or adding a hyperlink within other content.
Web link content item:
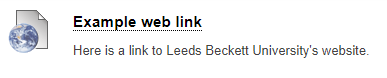
Hyperlink within other content:
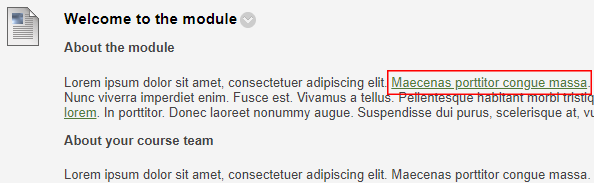
If you are adding web links, avoid using generic text such as 'click here'. Instead, make sure that your link text is meaningful and explanatory as to the link's content. This is because screen readers can recite a list of all links on a page, to help speed up navigation. If link text is unclear, this can cause unnecessary confusion.
You can add images of the the following file types to MyBeckett: JPEG (.jpg), PNG (.png), these two file types are the most common and the fastest loading.
Whichever option you choose, remember to include a text description Alt-Text (Alternative Text) so that the information conveyed by image is accessible to people using a screen reader. If the image is of aesthetic value only, leave the alternative text or image description empty.
If you add PowerPoint slides to MyBeckett, these appear as a file that students can download and open (PowerPoint is available as free download available for Staff & Students),
- Attaching requires downloading to view and can be problematic for students depending on their devices capabilities
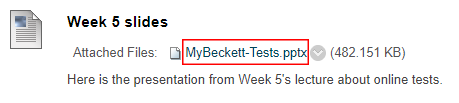
Instead consider uploading your PowerPoints into other formats such as Microsoft Sway / Panopto / YouTube then embedding into the content area.
Embedding options:
- Guide to Upload to Panopto and embed into content area
- Guide to Upload to YouTube
- Upload PowerPoints into a Microsoft Sway then embed
You can embed a video from YouTube so students don't have to leave MyBeckett to watch it. Upload your own videos using your Staff log on account and when adding videos that already exist on YouTube, please ensure that this complies with the guidance supplied by our Copyright Clearance Service.
You are not limited to the content types already mentioned. Other formats may be appropriate, depending on your subject matter and learning objectives.
- Guide to Embedding - Microsoft Forms and Sway
- Guide to adding a SCORM content package
Online assessment
You may wish to use our online assessment tools and feedback mapping diagram to help you select tools and feedback mechanisms appropriate to different assessment types.
This includes set exercises and practice exams; written assignments; reports; portfolios; project outputs; practical assessments; oral assessments and presentations; collaborative group assessments.

Here are some of our Online Assessment guides to help you get started:
- Guide to creating a Turnitin assignment
- Guide to creating a Blackboard assignment
- Guide to creating a PebblePad assignment
- Guide to creating a Test
- Guide to Online Exam/Test
Feedback method guides:
Staff training and support
The Digital Learning Service provides training and support for staff using MyBeckett and other systems including PebblePad and Turnitin via various methods:
- Guides (TeachLearn.Leedsbeckett.ac.uk)
- All Staff Community on MyBeckett (My.Beckett@leedsbeckett.ac.uk)
Enrol on Self-paced online training modules this includes a private module for you to practice
Sign up for Training sessions and Webinars - Please provide in your message (email/voicemail); as much detail as possible such as which system - MyBeckett/Turnitin/PebblePad - your name, the reason for contacting us, the Module CRN and student number etc. if relevant.
Email Support - digitallearning@leedsbeckett.ac.uk (link opens Outlook app)
Phone Support - Skype: 85410 External Phone: 0113 812 5410

